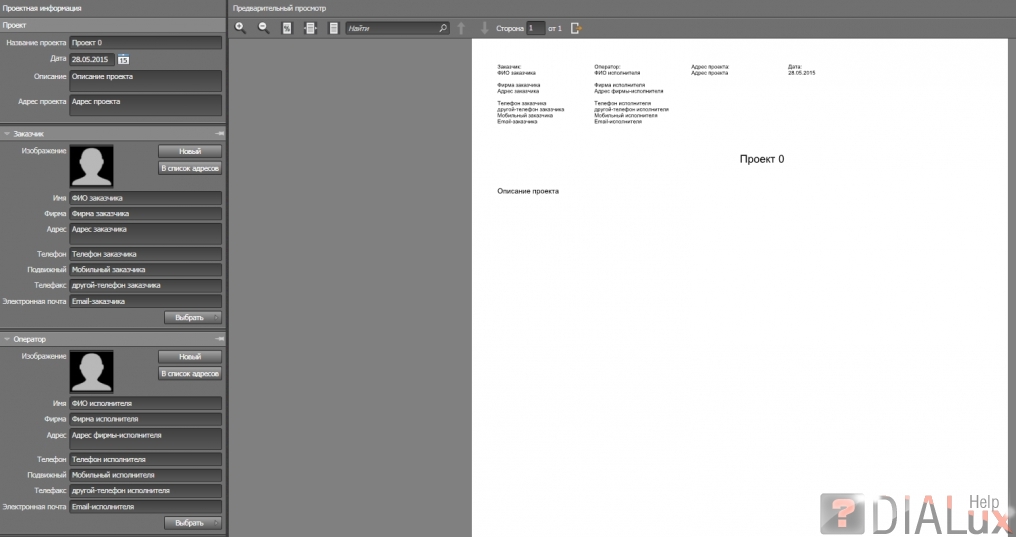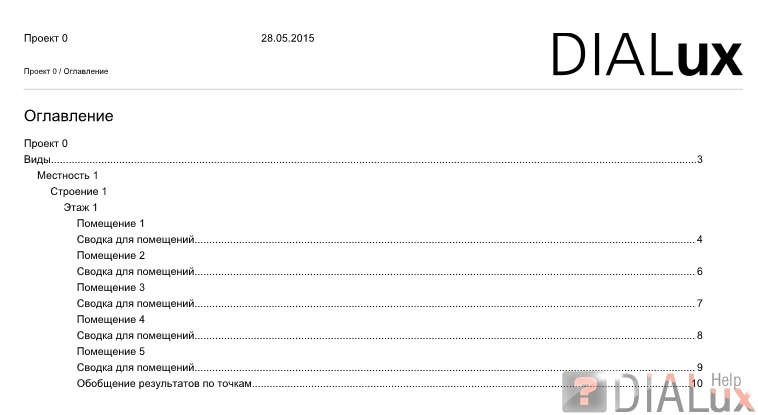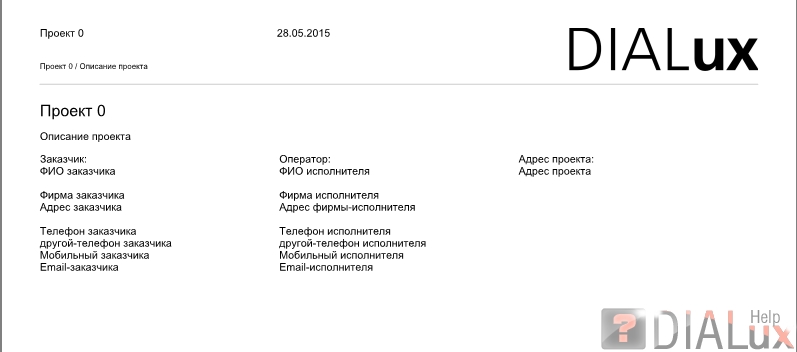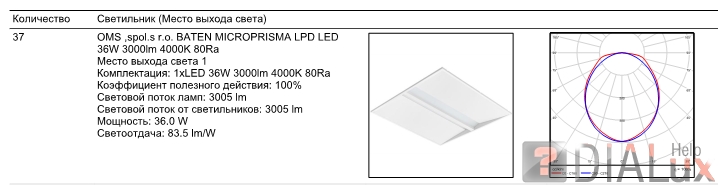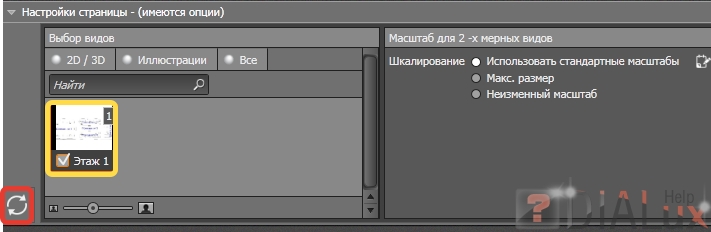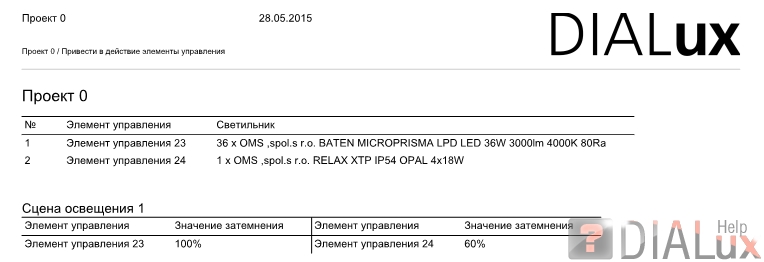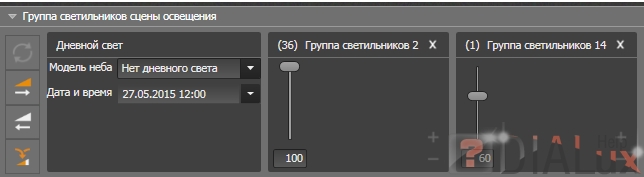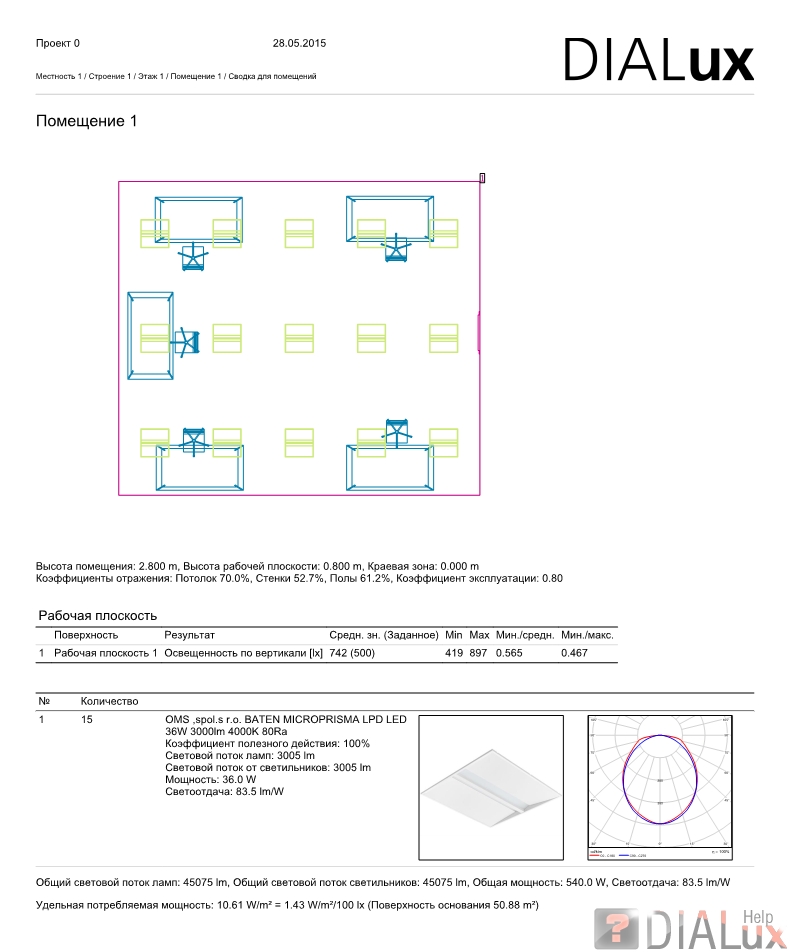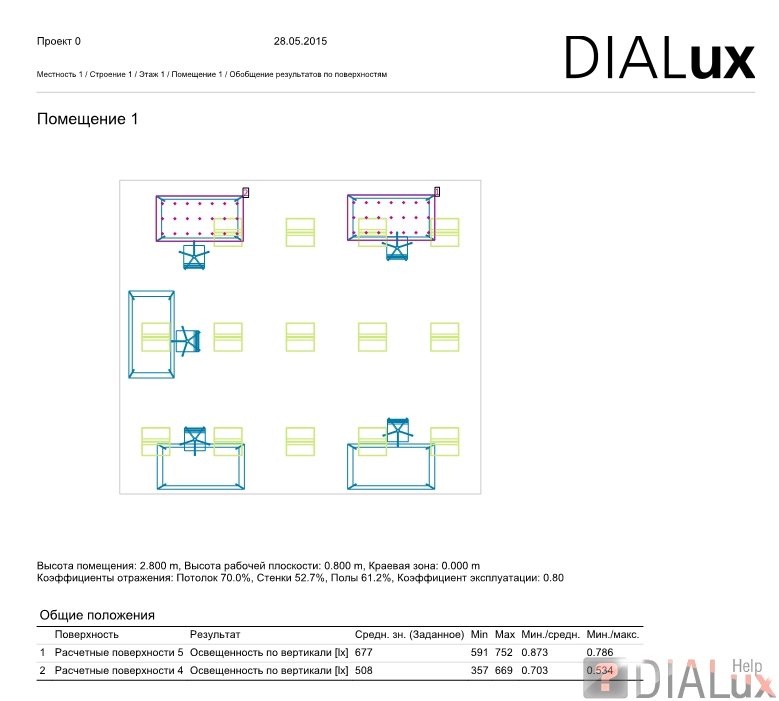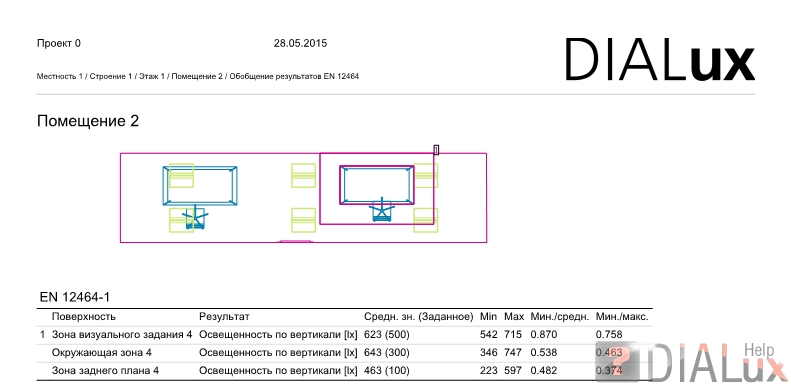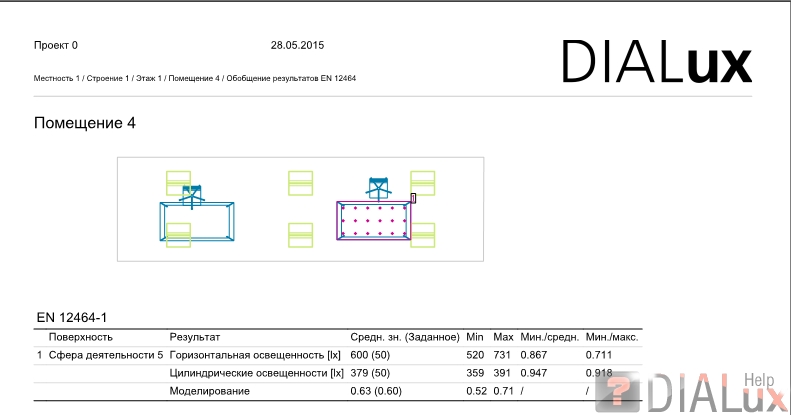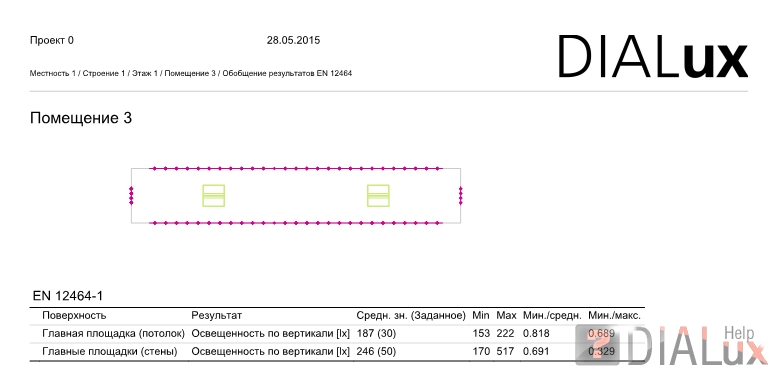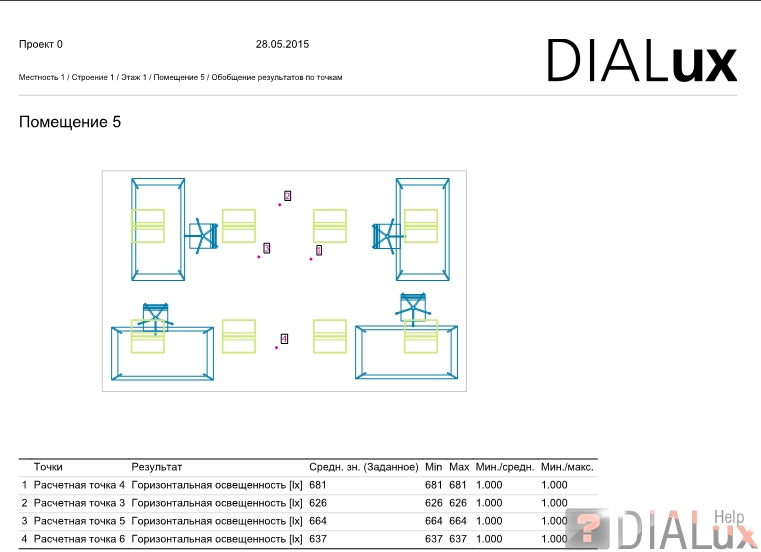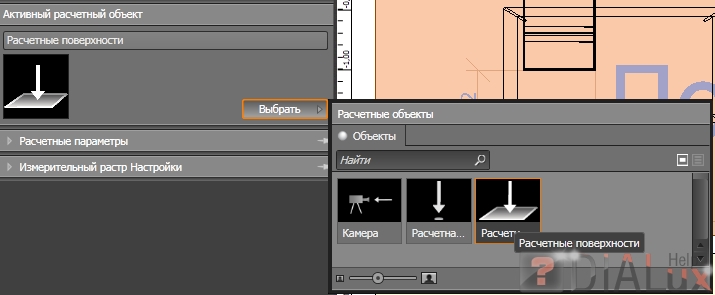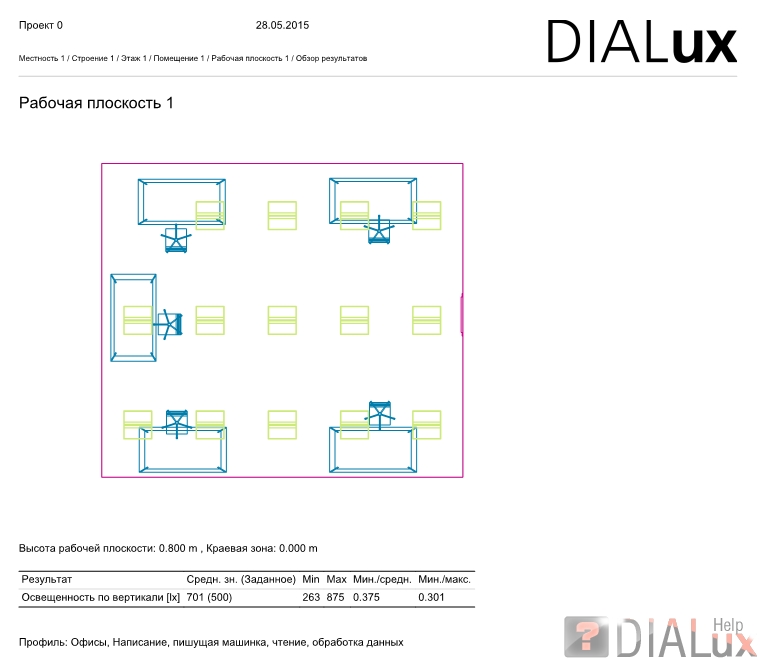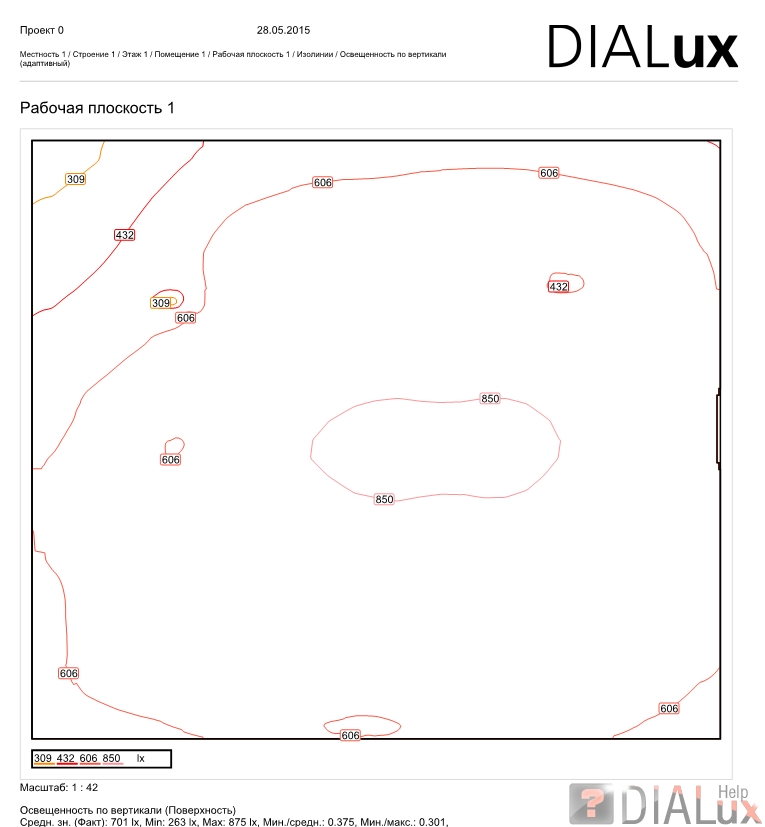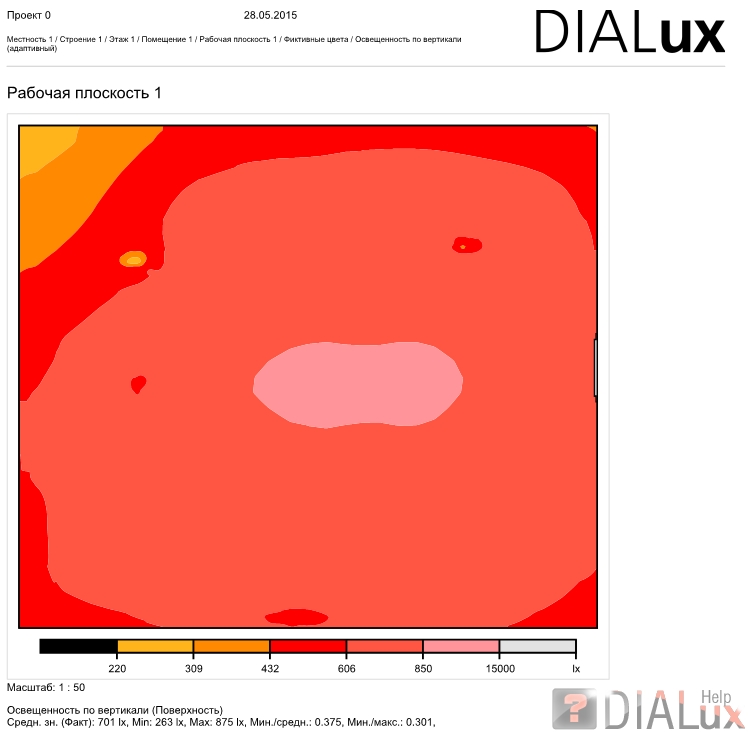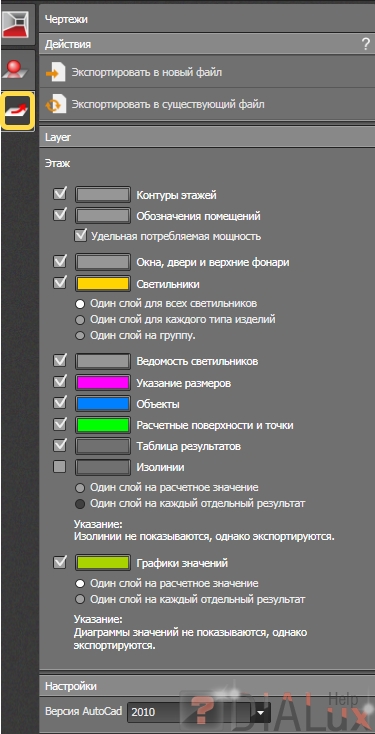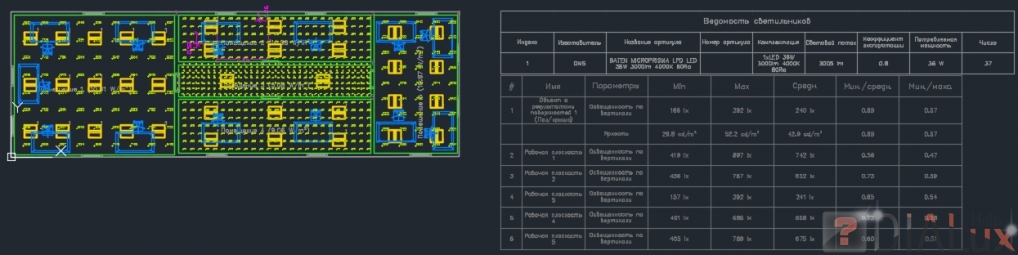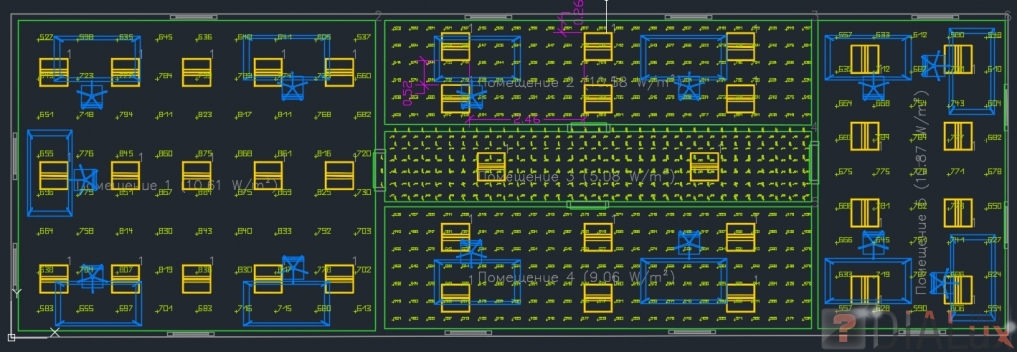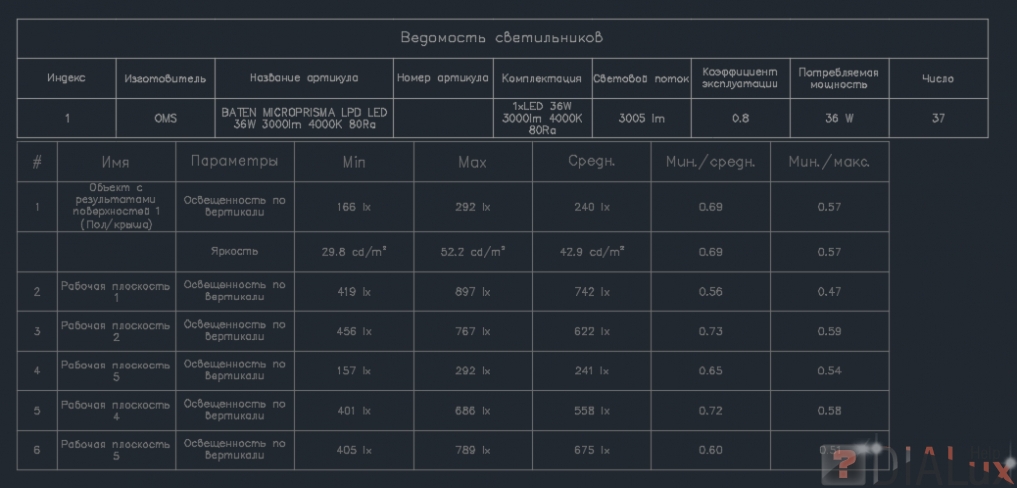- Главная
-
Учебник
- DIALux 4
- DIALux evo
- IES
- Форум
- Галерея
- Блоги
-
Скачать
- DIALux
- Базы
- Плагины
- 3D модели
- Текстуры
- Книги
-
Новости
Документация в DIALux EVO и экспорт в DWG
 Автор: T0L1KОпубликовано: 3231 день назад (20 июня 2015)Блог: Уроки по DIALuxРедактировалось: 2 раза — последний 22 июня 2015+3↑Голосов: 3Всем привет!
Автор: T0L1KОпубликовано: 3231 день назад (20 июня 2015)Блог: Уроки по DIALuxРедактировалось: 2 раза — последний 22 июня 2015+3↑Голосов: 3Всем привет!
Сегодня я расскажу из чего состоит документация в DIALux EVO, а также как экспортировать помещение в DWG.
Дерево «Проект»
1. «Титульный лист проекта» – заполняется во вкладке «Проектная информация».
2. «Оглавление» – формируется автоматически при печати.
3. «Описание проекта» - так же заполняется во вкладке «Проектная информация» и по большей части дублирует титульник.
4. «Ведомость светильника» - выводится перечень всех светильников и их параметры, а также фото и КСС.
5. «Виды» - сюда можно добавить виды из 3д и 2д видов. Например, давайте сделаем общий вид сверху для помещения:
a. Выберем «Вид горизонтальной проекции».
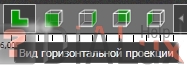
b. Перейдем в «Виды» в меню слева.

c. Нажмем «Сохранить новый вид».

d. Возвращаемся в «Виды» в документации.
e. Раскроем «Настройки страницы» которые находятся в самой нижней части окна программы.
f. Поставим галочку напротив нужных изображений и нажмем кнопку обновить.
g. Теперь в видах есть общий вид здания. Тоже самое можно проделать для всех видов и разместить их в любом месте отчета где есть пункт «Вид».
6. «Привести в действие элементы управления».
a. Отображает количество светильников.
b. Их деление на группы.
c. Сколько составляет световой поток от номинального значения. Задается в «Сценах освещения».
Дерево с названием светильника – отображает обычно тоже самое что и «Ведомость светильника», но если светильник взят из плагина, то отображается и другая дополнительная информация.
Дерево «Помещение»
1. «Сводка для помещений».
a. Отображается вид помещения сверху вместе с мебелью и светильниками. А так же информацию о высоте помещения, рабочей плоскости и коэффициенте отражения.
b. Рабочая плоскость.
i. Название расчетной плоскости.
ii. Результат – каким методом происходила оценка освещенности.
iii. А так же сами значения освещённости, и их отношения к друг другу (последние нужны для определения равномерности освещения).
c. Возможен вывод информации из пункта «Обобщение результатов EН 12464».
d. Так же выводится ведомость светильников для данного помещения.
2. «Описание» – выводится описание, которое можно заполнить во вкладке «Сектора-Активный проем-Описание».
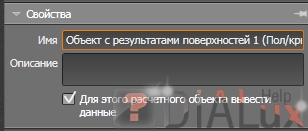
3. «Ведомость светильника» - информация о светильниках для данного помещения.
4. «Обобщение результатов по поверхностям» - пункт становится активным если создано 2 и более расчетных объекта. Выводится всё тоже самое что и в Сводке помещений, кроме ведомости светильников.
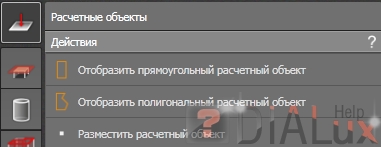
5. «Обобщение результатов EН 12464» - сюда выводится расчетные поверхности, созданные через: (выводится всё что и в обобщении результатов по поверхностям).
a. «Зоны визуального здания».
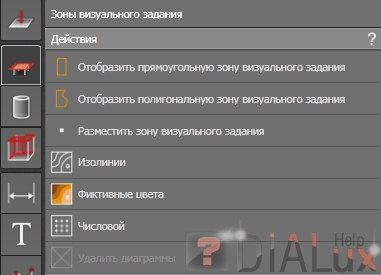
b. «Сферы деятельности».
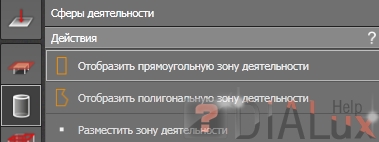
c. «Главные поверхности помещения».
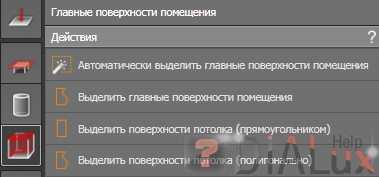
6. «Обобщение результатов по точкам» - пункт становится активным если создано 2 и более точки. (выводится всё что и в обобщении результатов по поверхностям).
Точки создаются при выборе в «Расчетных объектах» расчетной точки.
Дерево «Рабочая плоскость»
1. «Обзор результатов» – помимо того, что выводится всё то что было в обобщении результатов по поверхностям, так же указывается какой был выбран тип расчётной поверхности.
2. «Изолинии» – изолинии рисуются на высоте рабочей плоскости и занимают всё помещение. При желании можно указать минимальное и максимальное значение освещённости:
a. Переходим в окно CAD и в опциях отображения включаем фиктивные цвета.

b. Смотрим вниз окна, видим линейку с цифрами и градиентом.
c. Кликаем по обведенным полям и задаем нужное значение минимальной и максимальной освещенности. Так же можно изменить количество цветов подвигав ползунки.
3. «Фиктивные цвета» - фиктивные цвета рисуются в виде градиента на высоте рабочей плоскости и занимают всё помещение. Изменить цвета можно так же, как и в прошлом пункте.
4. «График значений» - так же наносится на высоте рабочей плоскости и по идее занимает всё помещение. Но поскольку это числовой растр, то количество точек ограничено соответственно помещение будет заполнено точками «как получится».
Экспорт помещения в чертеж
1. Переходим в «Экспорт» - «Чертежи».


2. Выбираем сверху нужный уровень который хотим сохранить как чертеж.

3. В «Layer» можно выбрать какие слои экспортировать и задать каждому свой цвет.
4. В «Настройках» можно выбрать версию в которую будет сохранен файл.
5. Нажмем «Экспортировать в новый файл», а затем откроем файл у себя на компьютере.
6. Мы видим чертеж помещения и 2 таблички.
a. На чертеже изображается расчетный растр (т.е. освещённость по точкам).
b. Так же есть название помещения и удельная потребляемая мощность.
c. Кроме этого на чертеже отображаются помимо освещённости светильники, мебель, расчетные растры которые мы возможно создавали, а также размерные линии если мы опять же проставляли такие.
d. У самих светильников есть номер рядом с ними, этот номер указывает на табличку под названием «Ведомость светильников», в которой у каждого типа светильника свой номер.
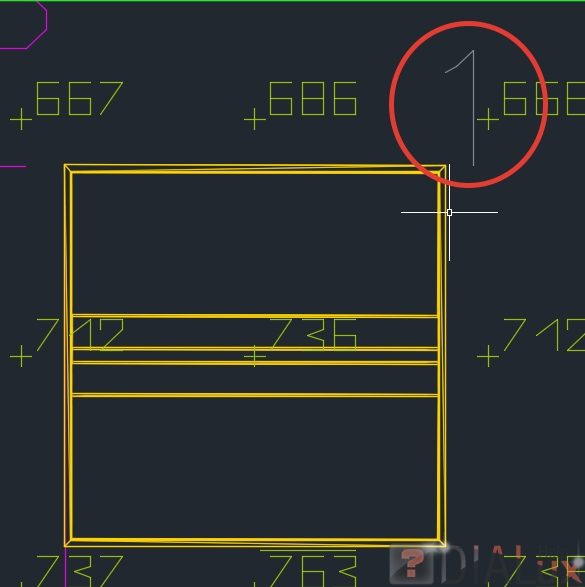
e. Во второй табличке содержится информация о названии расчетных поверхностей и освещённости.Комментарии (7)Новости форумаНовые уроки