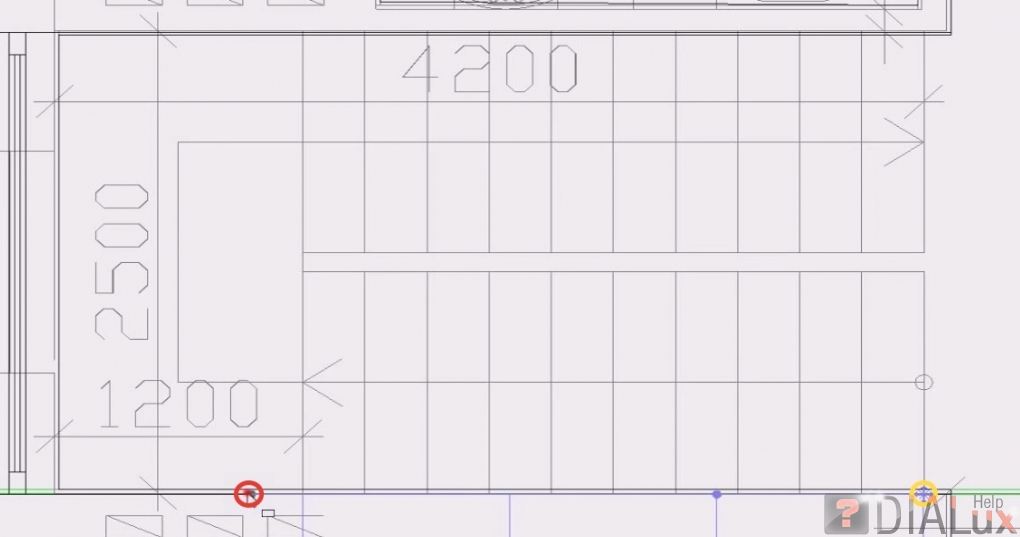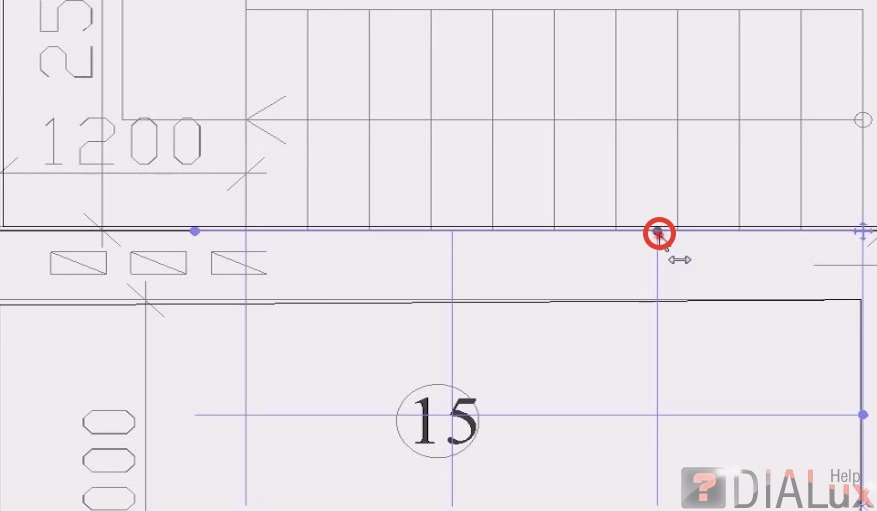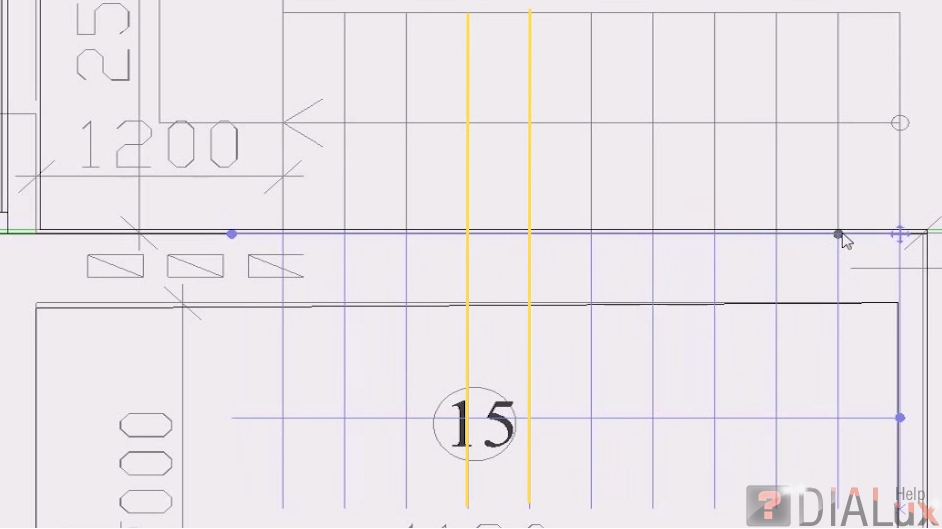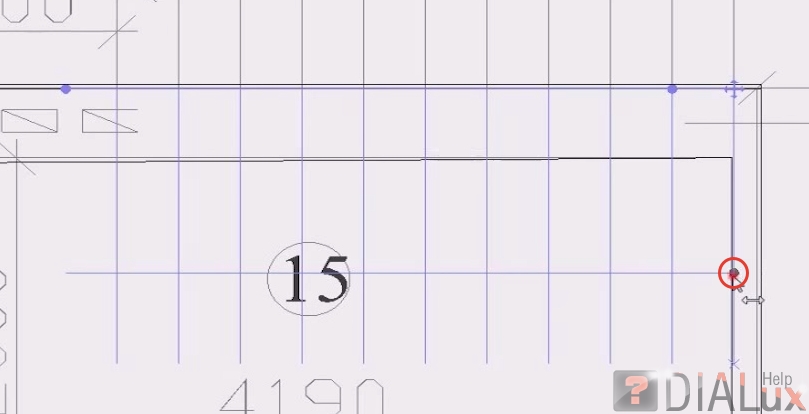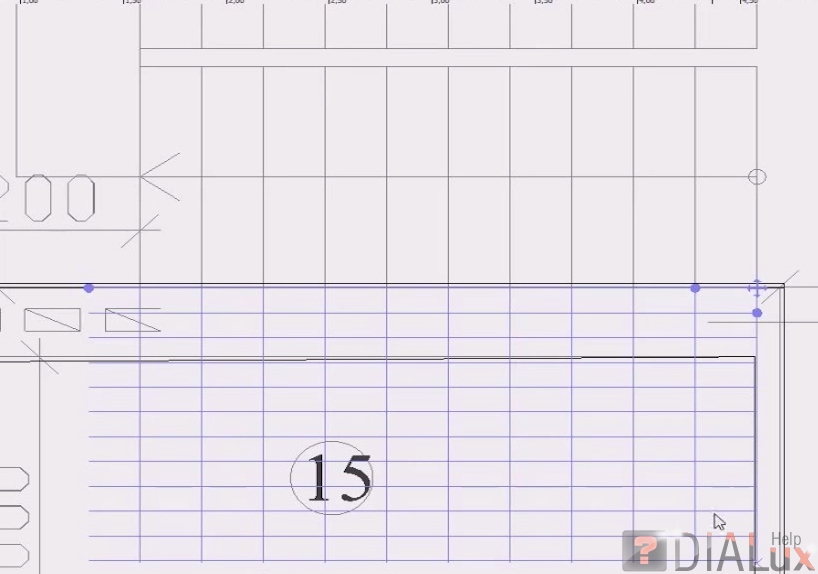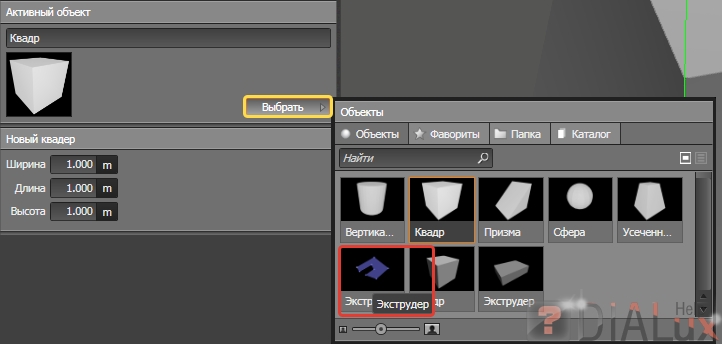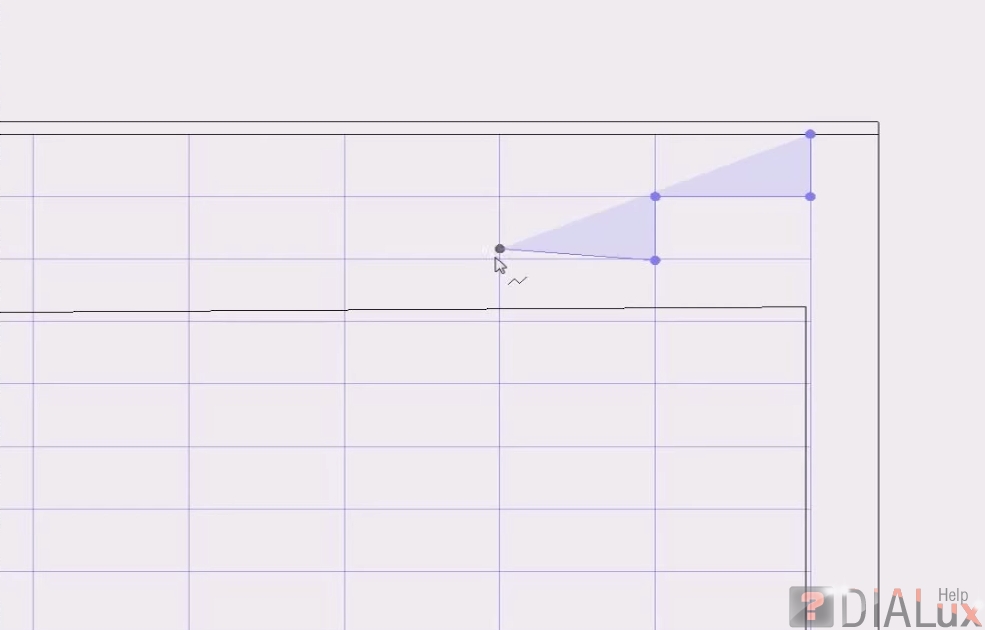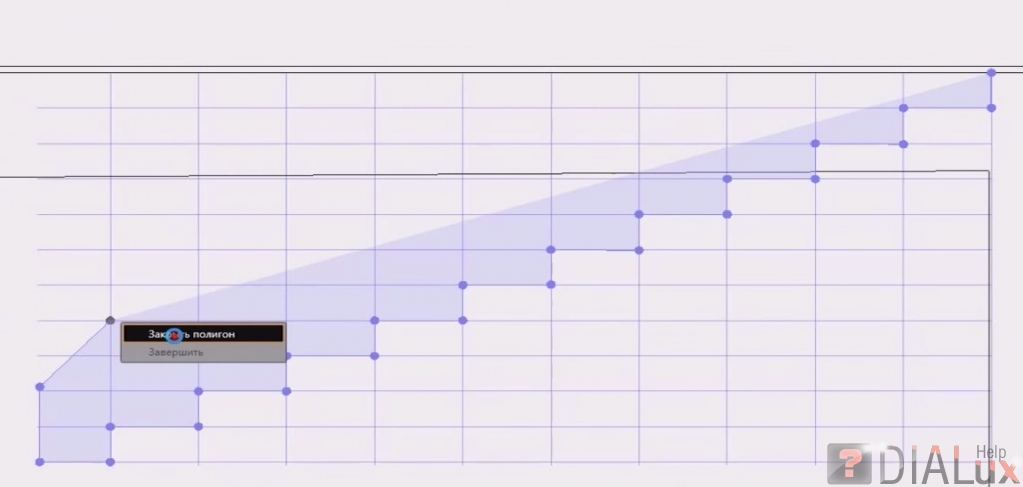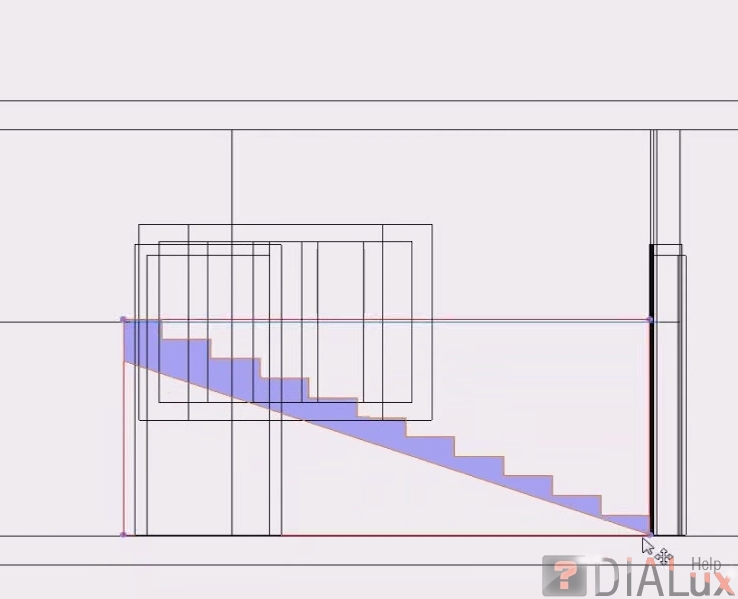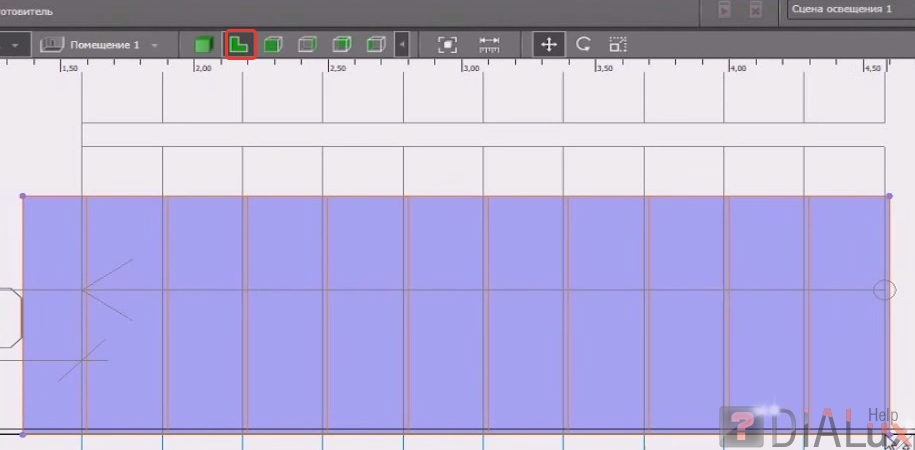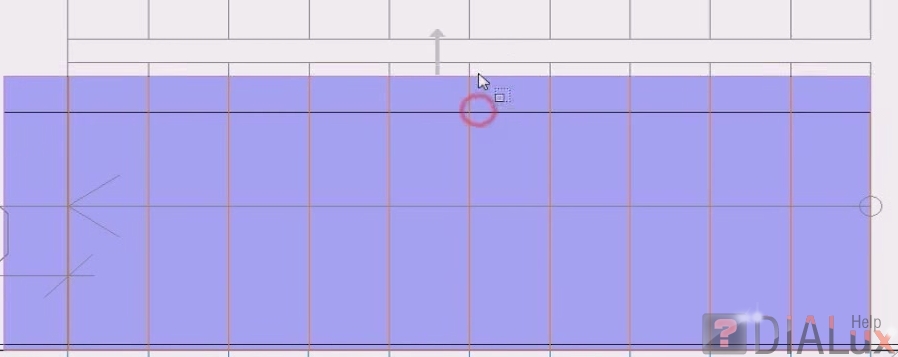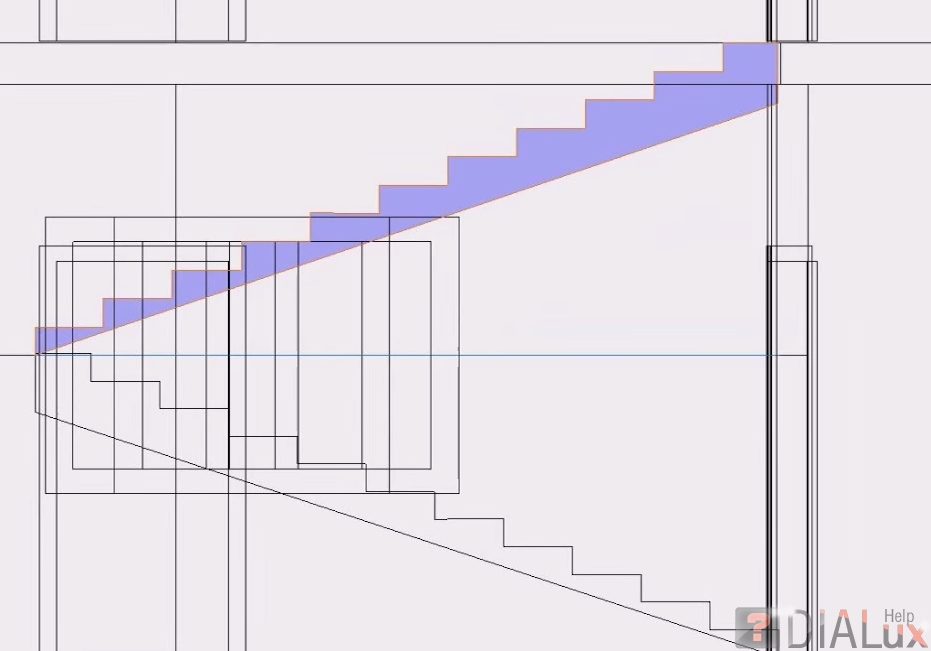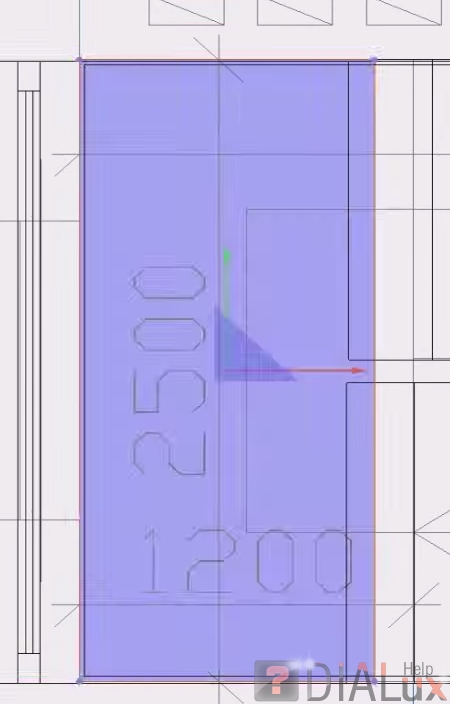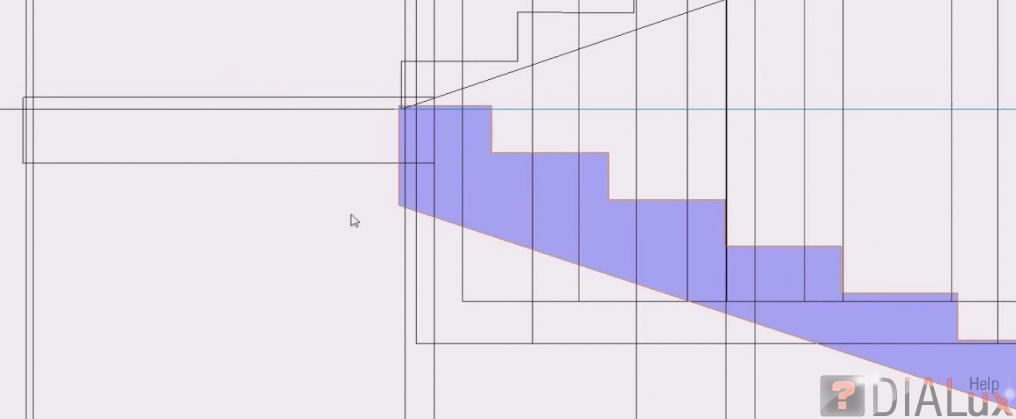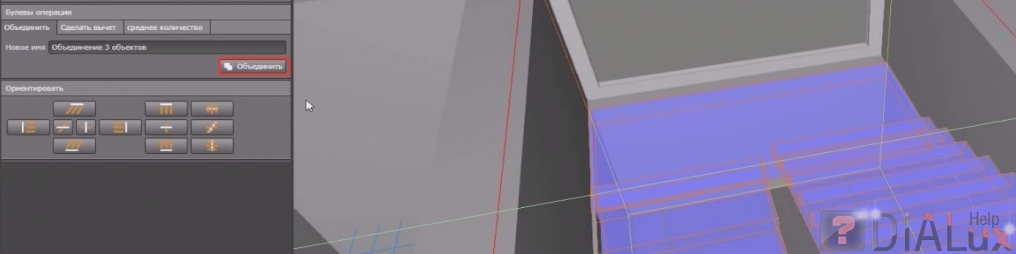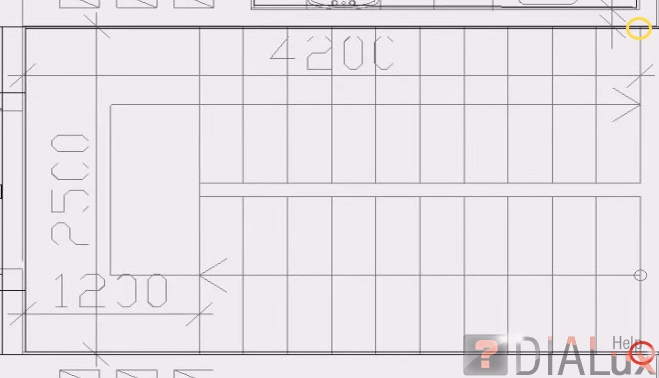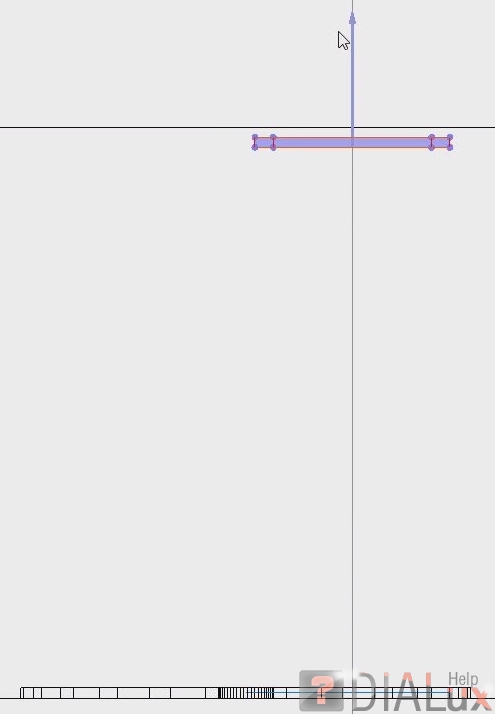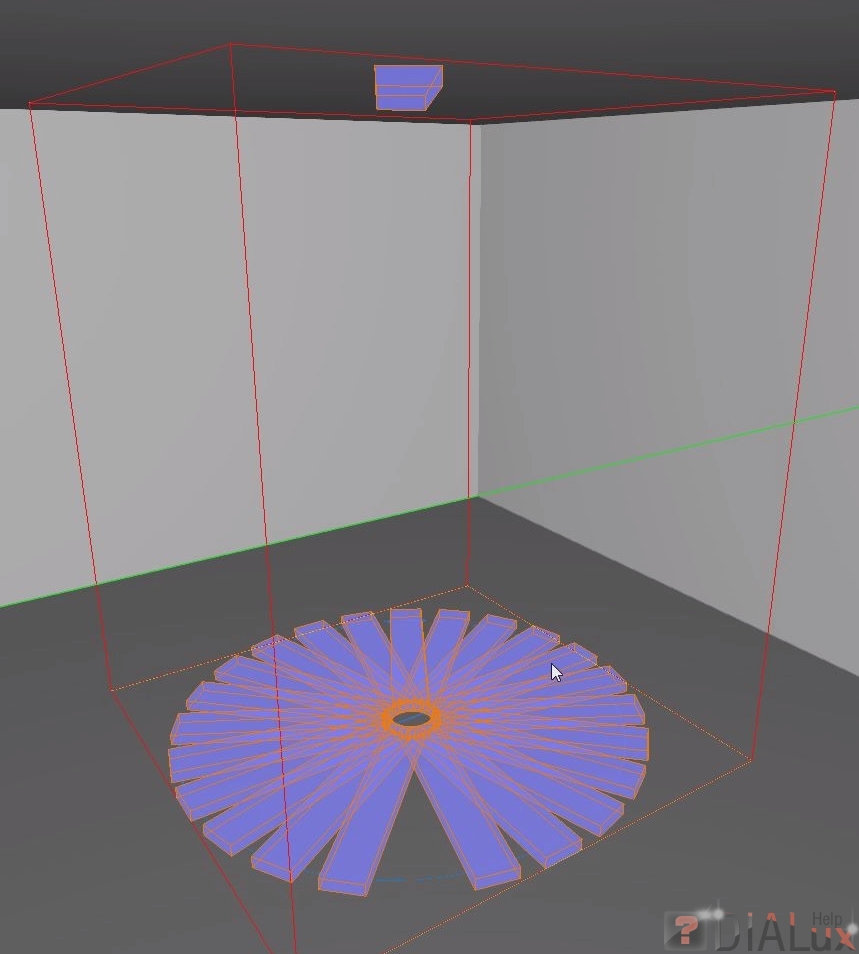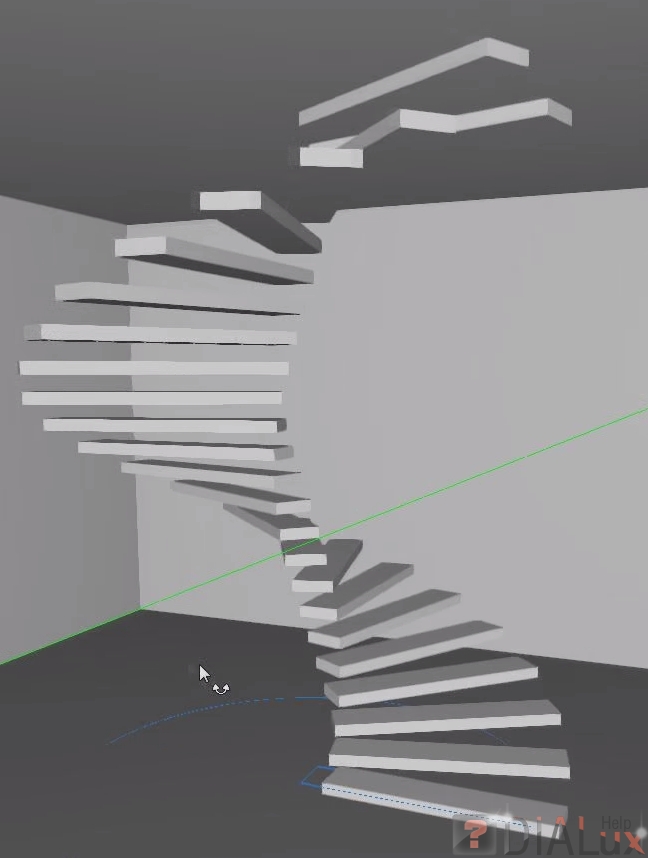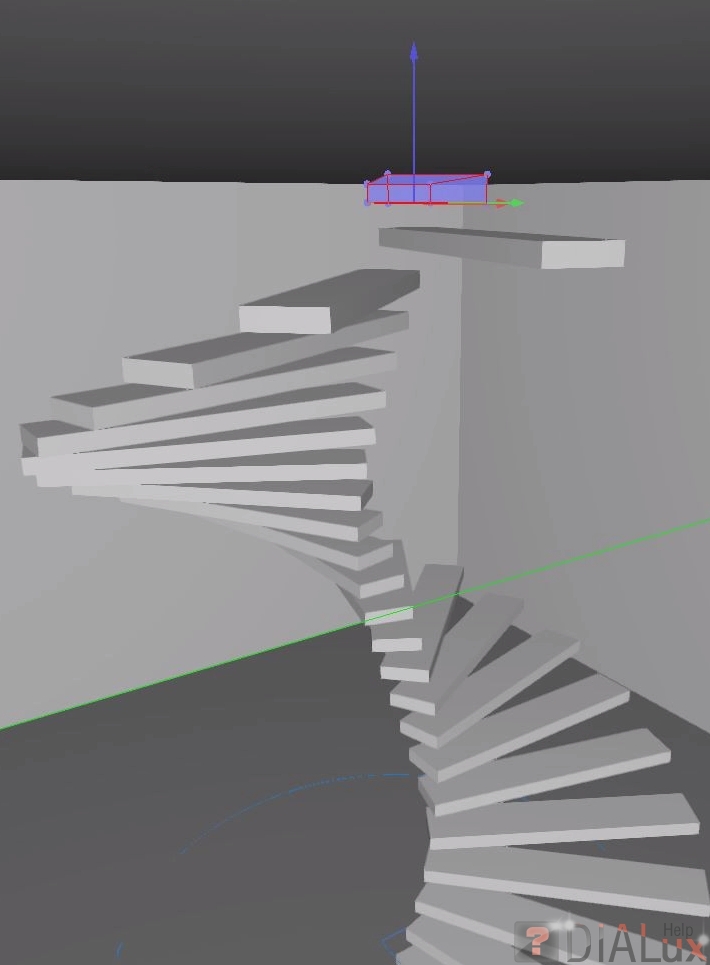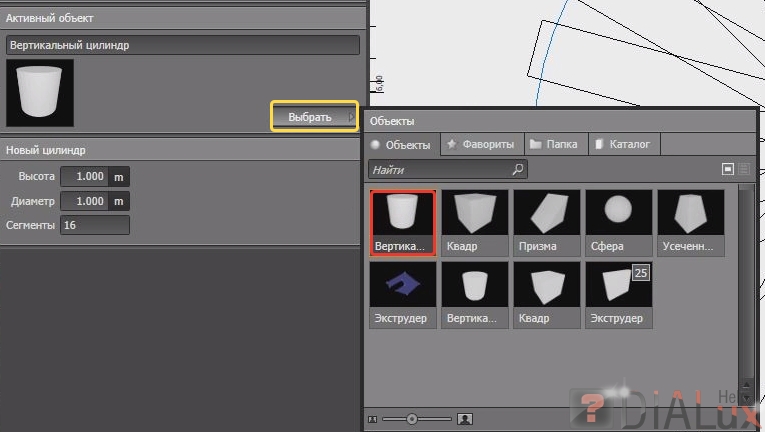- Главная
-
Учебник
- DIALux 4
- DIALux evo
- IES
- Форум
- Галерея
- Блоги
-
Скачать
- DIALux
- Базы
- Плагины
- 3D модели
- Текстуры
- Книги
-
Новости
Создаем лестницы в DIALux EVO
 Автор: T0L1KОпубликовано: 3213 дней назад (4 июля 2015)Блог: Уроки по DIALuxРедактировалось: 3 раза — последний 6 июля 20150Голосов: 0Всем привет! Сегодня я расскажу о создании лестниц в DIALux EVO.
Автор: T0L1KОпубликовано: 3213 дней назад (4 июля 2015)Блог: Уроки по DIALuxРедактировалось: 3 раза — последний 6 июля 20150Голосов: 0Всем привет! Сегодня я расскажу о создании лестниц в DIALux EVO.
П-образная лестница
1. Переходим в «Вспомогательные линии».
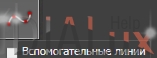
2. Выбираем «Начертить линейный растр».

3. В «виде сверху» рисуем этот самый растр, поставив первую точку в начале лестницы, а вторую чуть дальше последний ступени.
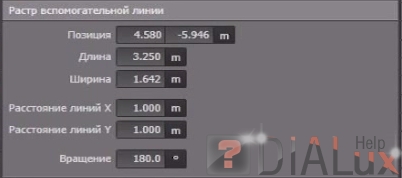
4. В поле «Длина» мы можем вручную задать длину лестницы.
5. В поле «Ширина» задаем высоту нашей лестницы, поскольку лестница с пролетом и имеет высоту в половину высоты помещения, то в этом поле вписываем половину (1,5 м) общей высоты помещения (высота помещения берется с учетом перекрытия, т.е. если помещение 2,8 м а перекрытие 200 мм, то общая высота 3 м).
6. Теперь зададим длину ступеньки, поскольку у нас есть чертеж, то просто берем за синюю (по оси x) точку и тянем ее вправо. До тех пор пока линии растра и линии ступенек лестницы не совместятся.
7. Далее начнем рисовать высоту ступеней. Берем за другую синюю точку (по оси y) и теням ее вверх, чтобы количество квадратов стало равняться количеству ступенек (+ площадка).
8. Для создания самой лестницы выбираем «Мебель и объекты» - «Экструдер».
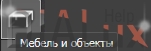
9. Начинаем обводить ступеньки.
10. Дойдя до конца делаем правый клик и выбираем «Закрыть полигон».
11. Перейдя в «3D-визуализация» мы можем убедиться, что у нас появилась лестница, только она лежит на боку. Выберем «Вращать» и повернем нашу лестницу в нормальное положение.

12. Перейдем в «Вид спереди» (в вашем случае лестница может быть расположена с другой стороны, так что смотрите по ситуации) и потянув лестницу за угол уткнем ее в пол.
13. Перейдем в «Вид горизонтальной проекции» и взяв за угол перетянем лестницу на чертеж.
14. Выберем «Шкалировать» и потянем за край лестницы, чтоб задать ширину точно по чертежу.
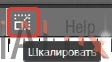
15. Теперь скопируем нашу лестницу, и с помощью инструмента «Вращать» развернем, а затем переместим ее на вторую часть лестницы на чертеже.
16. В «Виде спереди» переместим лестницу в верх.
17. С помощью экструдера создадим площадку, а шкалированием зададим толщину.
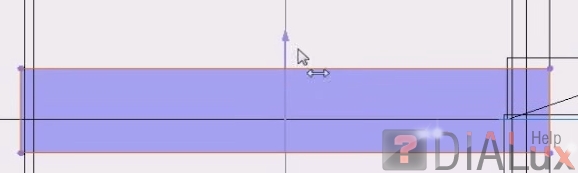
18. Теперь надо выровнять площадку и лестницу. Кликнем по лестнице и зажмем Shift, а затем выберем площадку, перейдем в «Копировать и расположить», а затем выровнять по верху.
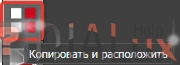
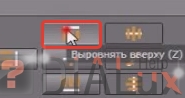
19. Не снимая выделения опять уткнем лестницу и площадку в пол.
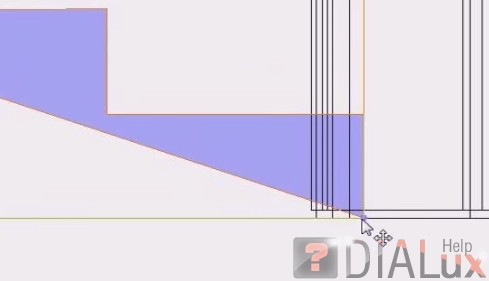
20. Выделим с зажатым Шифтом оставшуюся лестницу и в «Копировать и расположить» выберем «Объединить».
21. Теперь надо еще вырезать пол второго этажа, переходим на второй этаж.
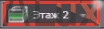
22. Перейдем в «Фрагмент».

23. Выберем «Прямоугольный фрагмент» и обведем лестницу по периметру.

24. В итоге получится нечто такое.
Винтовая лестница
1. Возьмем инструмент «Экструдер» и обведем ступеньку.
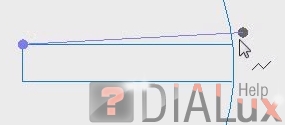
2. Зададим размеры ступени либо инструментом «Шкалирование», либо в позиционировании.
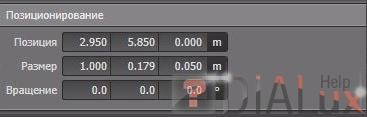
3. Теперь переместим ступеньку куда-нибудь чуть подальше (для перемещения объектов можно использовать инструмент «Переместить»).
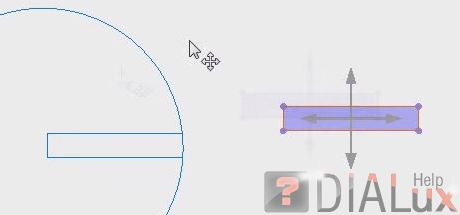
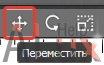
4. Перейдем в «Вспомогательные линии» и выберем «Копировать по кругу» (при этом не снимая выделения со ступени).

5. Начертим круг внутри лестницы, но только примерно на половину радиуса лестницы (или чуть меньше).
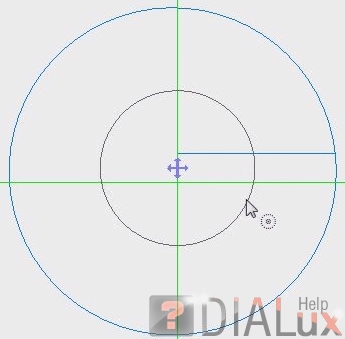
6. В «Опции копирования» зададим число ступеней, нажмем «Следовать направлению» чтобы ступени выстроились по кругу как на чертеже, а затем «Перенять».

7. Теперь у нас лестница выглядит вот так, но она «плоская».
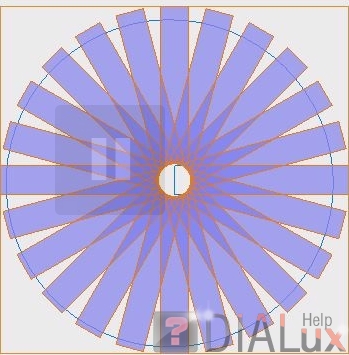
8. Кликнем по любой ступени два раза и переместим ее выше (но можно не на самый верх).
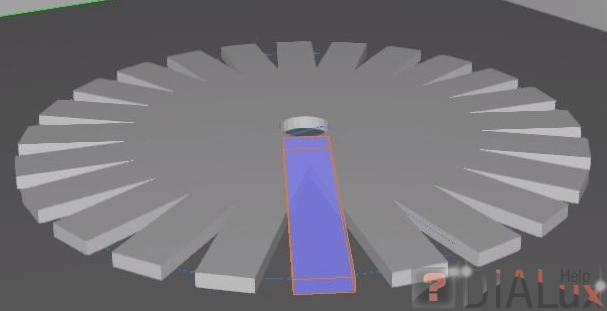
9. Сбросим выделение (нажав, например, Esc), а затем кликнем один раз по лестнице и нажмем «Равномерно распределить».

10. Теперь появилось что-то похожее не лестницу, но нам надо еще поставить ступени на свое место.
11. Выделим самую верхнюю ступень и переместим ее примерно на свое место.

12. Затем выделим верхнюю ступень и переместим ее под потолок.
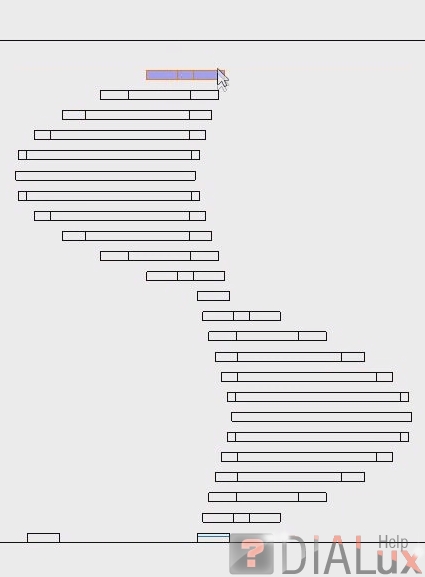
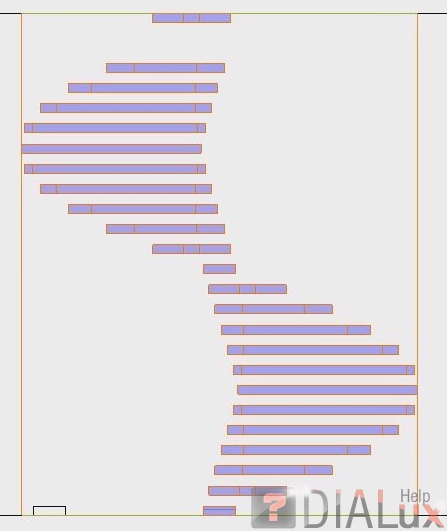
13. Сбросим выделение и выделим всю лестницу и снова равномерно распределим.
14. Создадим столб к которому крепятся ступени. Выберем «Вертикальный цилиндр» и переместим его на лестницу.
15. С помощью инструмента шкалирования или позиционированием зададим размеры столба.
16. В итоге получится нечто такое.
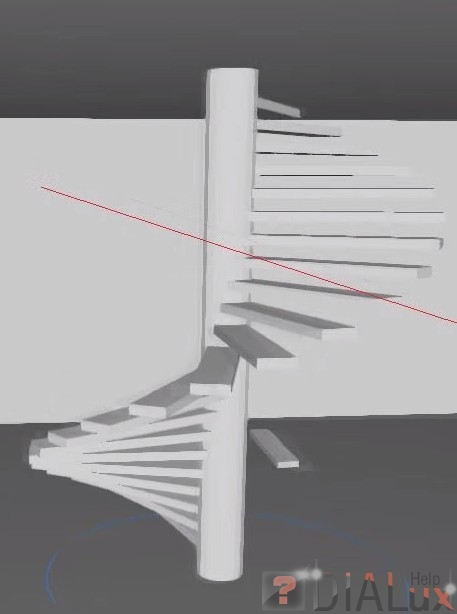 Комментарии (2)Новости форумаНовые уроки
Комментарии (2)Новости форумаНовые уроки