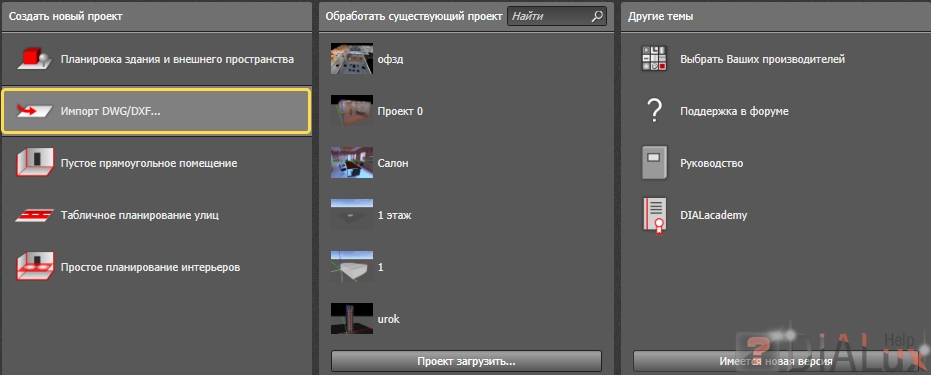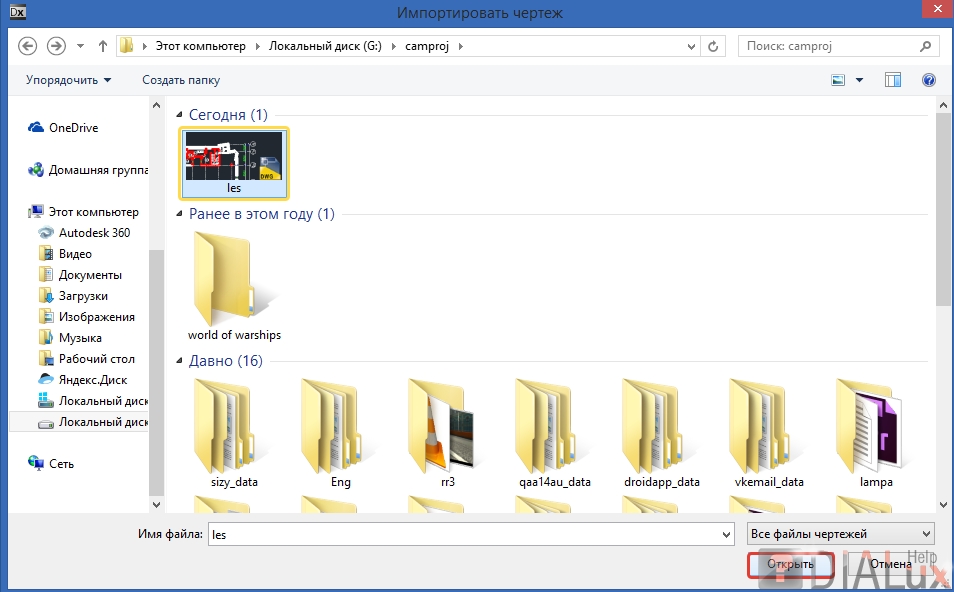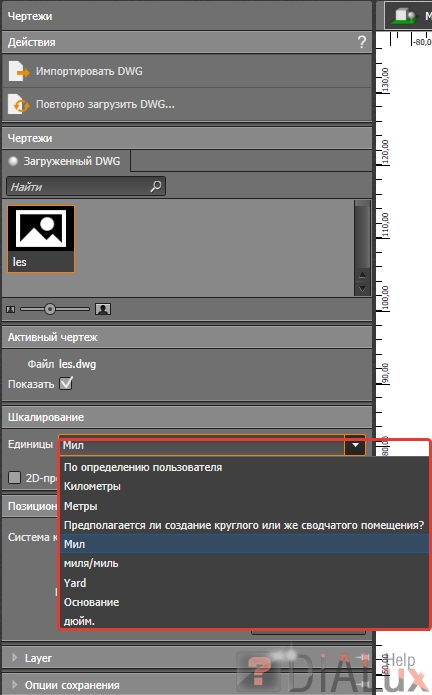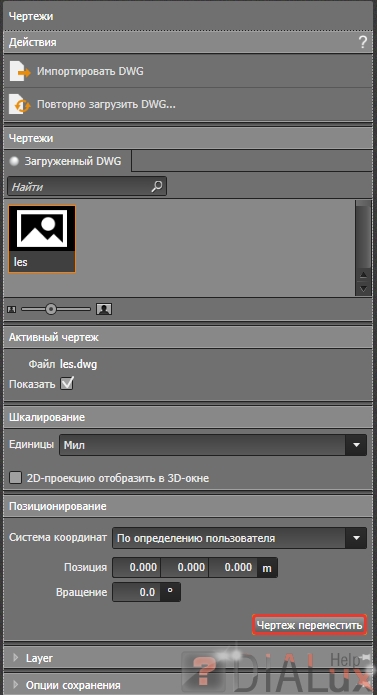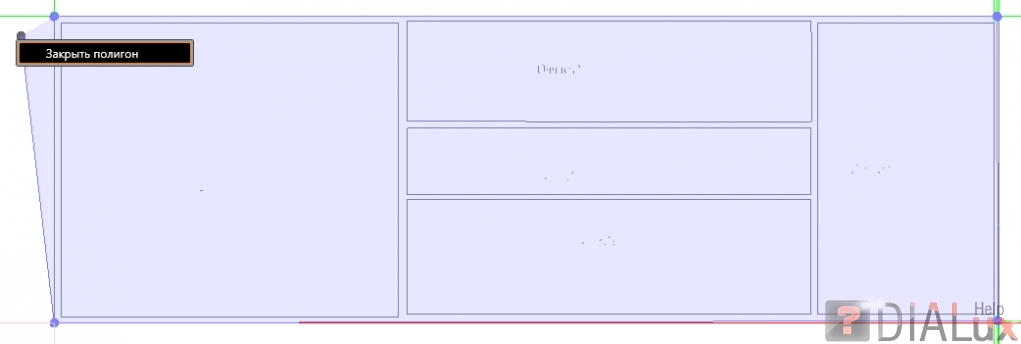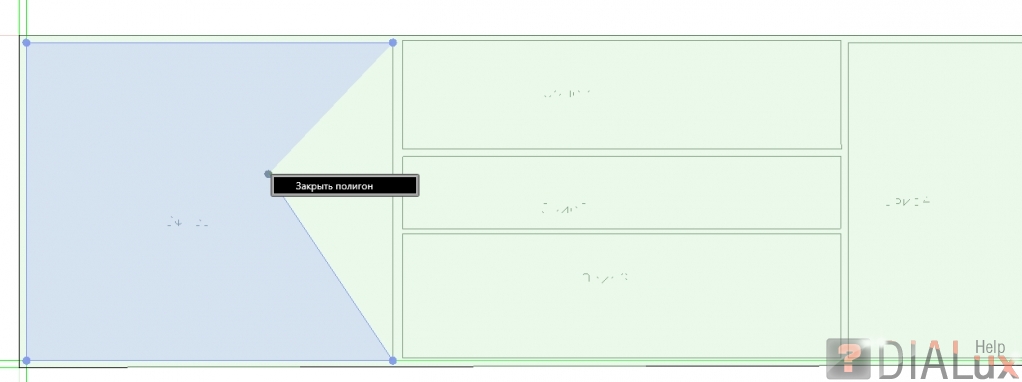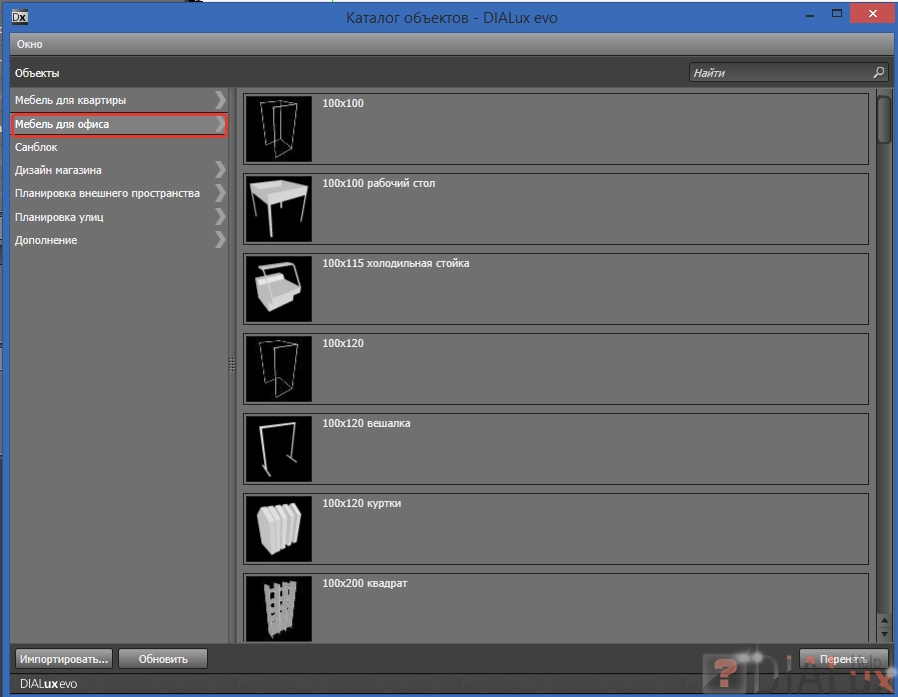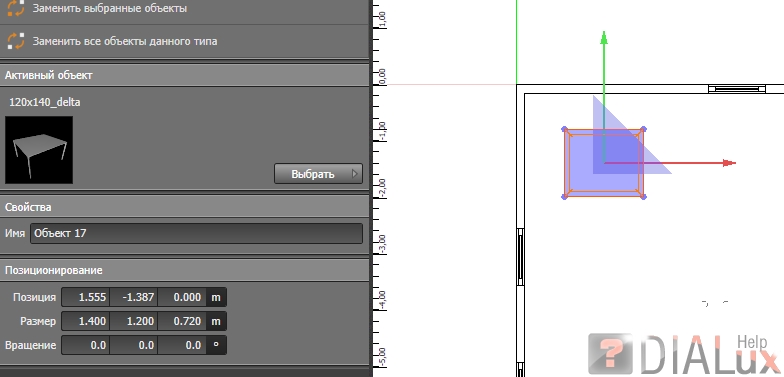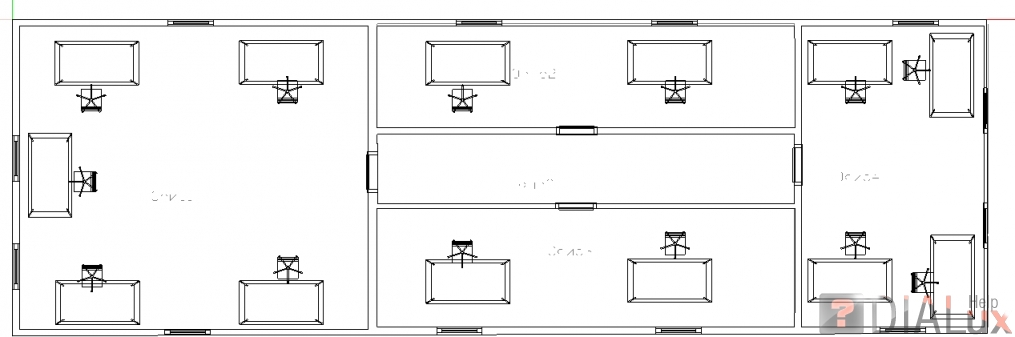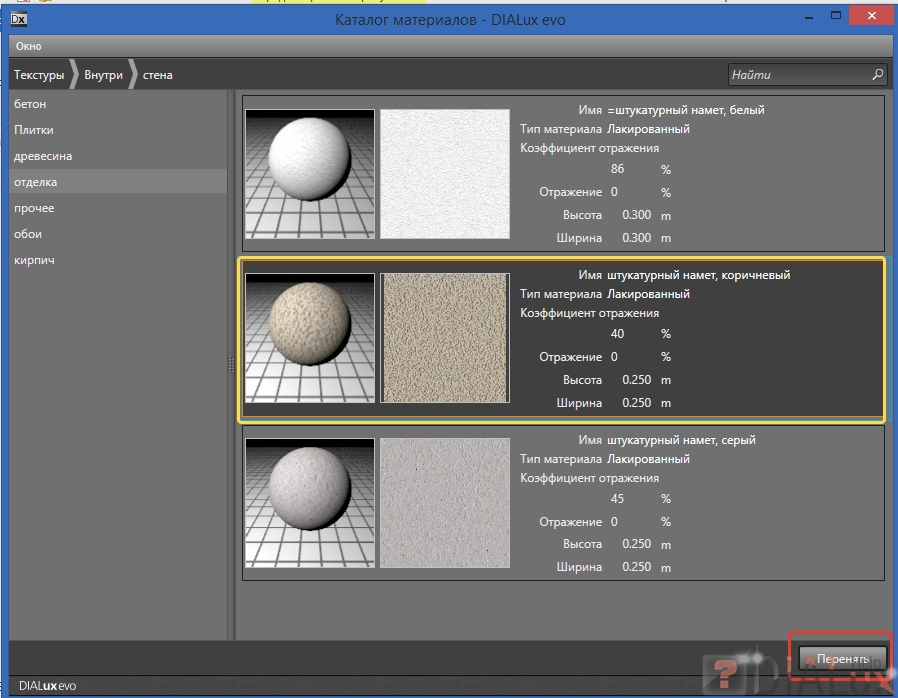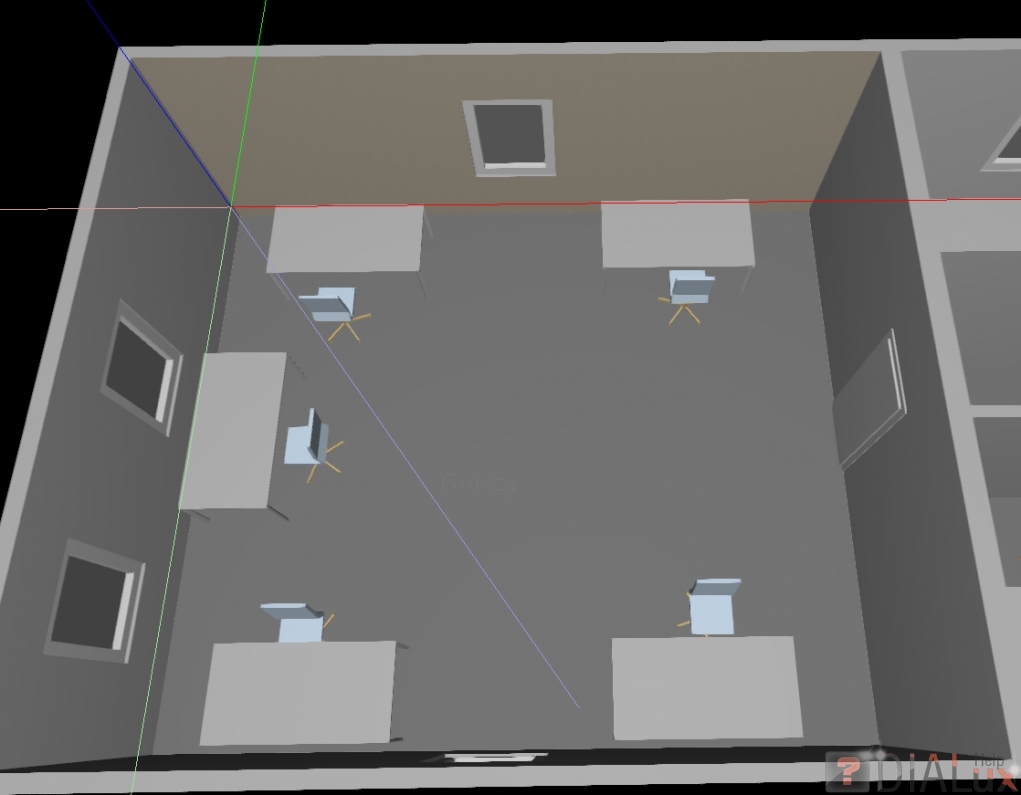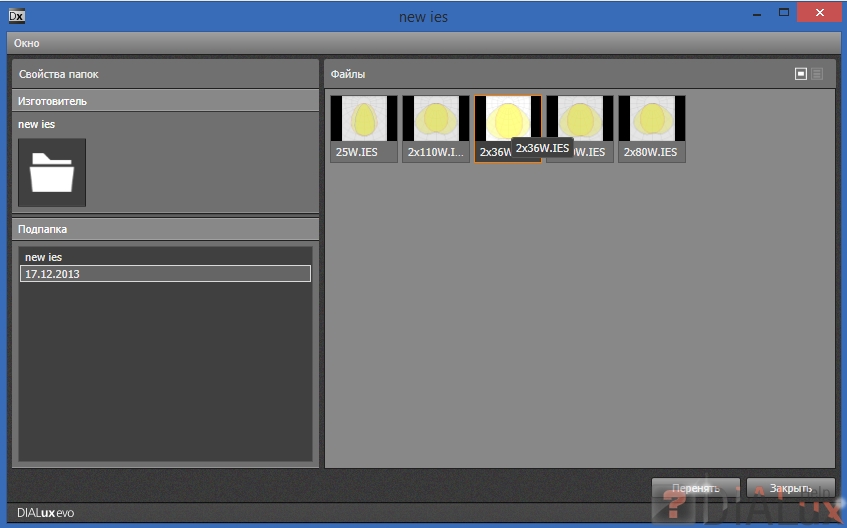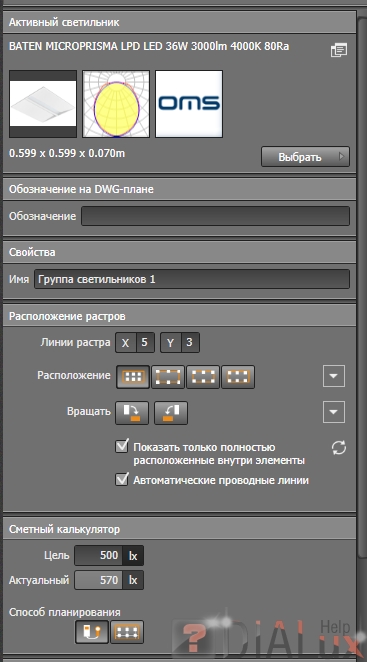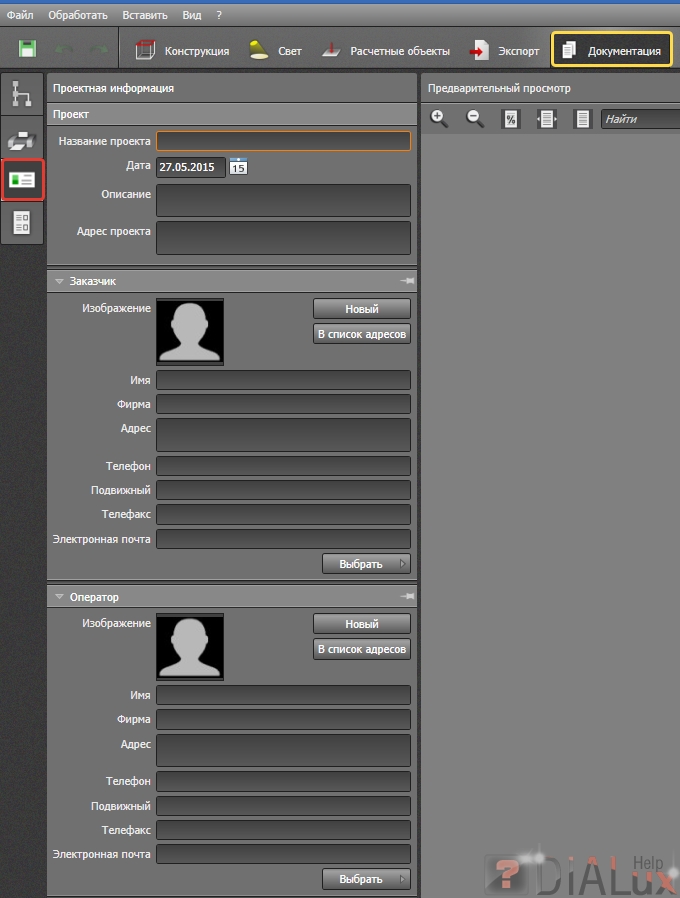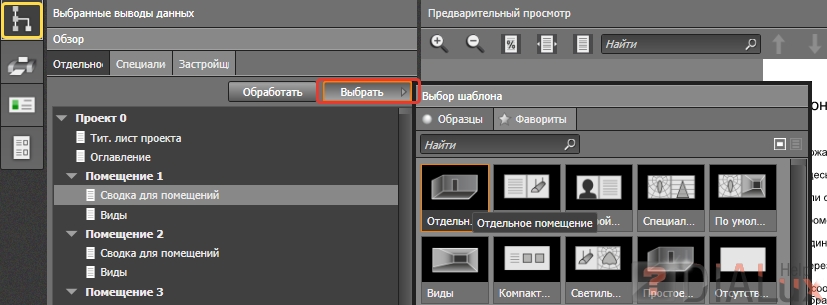- Главная
-
Учебник
- DIALux 4
- DIALux evo
- IES
- Форум
- Галерея
- Блоги
-
Скачать
- DIALux
- Базы
- Плагины
- 3D модели
- Текстуры
- Книги
-
Новости
Создаем помещение в DIALux EVO
 Автор: T0L1KОпубликовано: 3248 дней назад (29 мая 2015)Блог: Уроки по DIALuxРедактировалось: 4 раза — последний 31 мая 2015+3↑Голосов: 3Всем привет!
Автор: T0L1KОпубликовано: 3248 дней назад (29 мая 2015)Блог: Уроки по DIALuxРедактировалось: 4 раза — последний 31 мая 2015+3↑Голосов: 3Всем привет!
Сегодня я расскажу, как создать помещение в DIALux EVO.
Файлы проекта и чертежа: https://www.dropbox.com/s/um1im3r0q3sxqpc/camproj.zip?dl=0
Вставка DWG-чертежа
Чтобы не мучиться и не перечерчивать чертеж вручную, особенно если он есть в электронном виде, в DIALux EVO реализована возможность вставки dwg-чертежа.
1. Запускаем DIALux EVO и кликаем по «Импорт DWG/DXF»
2. Выбираем файл чертежа.
3. Импортировав чертеж откроется окно программы, слева во вкладке «Шкалирование» в выпадающем списке «единицы» можно выбрать единицы измерения, в которых создан чертеж. Обычно это «мил», т.е. миллиметры.
4. Может так получиться, что чертеж находится не в начале координат, поэтому кликаем по «Чертеж переместить», ставим точку на краю контура здания, а затем в начало координат.
Создание здания и помещений
1. Во вкладке «Местность» выбираем «Отобразить новое здание».
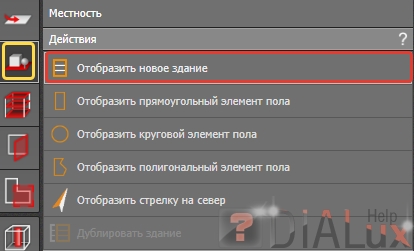
2. Появится вкладка «Новое строение» где мы можем задать общую высоту и количество этажей в здании.
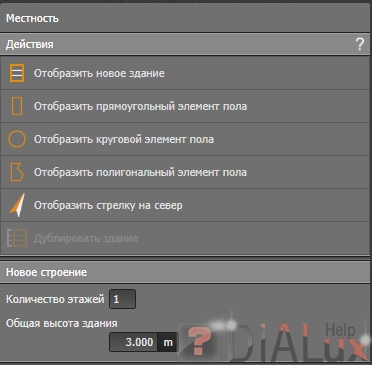
3. Теперь начнем кликать по углам здания, тем самым обводя его контуры. Для того чтобы замкнуть контур следует кликнуть по первой точке, либо сделать правый клик и выбрать «закрыть полигон».
4. После создания контура программа перейдет во вкладку «Конструкция этажей и зданий». Создадим внутренние помещения тем же способом, что и контур помещения, выбрав «Отобразить новые контуры внутреннего помещения».
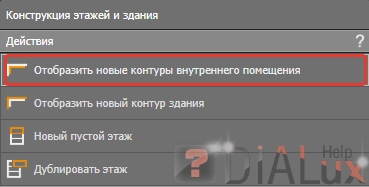
Создание дверей и окон
1. Перейдем во вкладку «Проемы зданий» и нажмем кнопку «Выбрать».
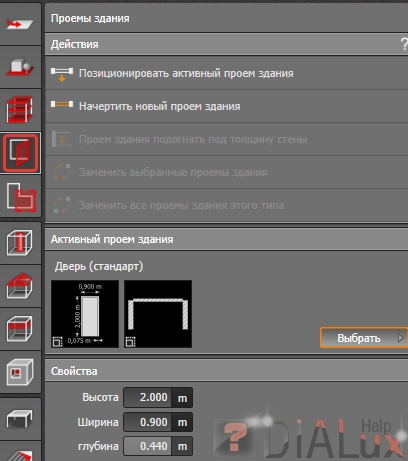
2. Выберем понравившеюся дверь кликнув по ней 2 раза.
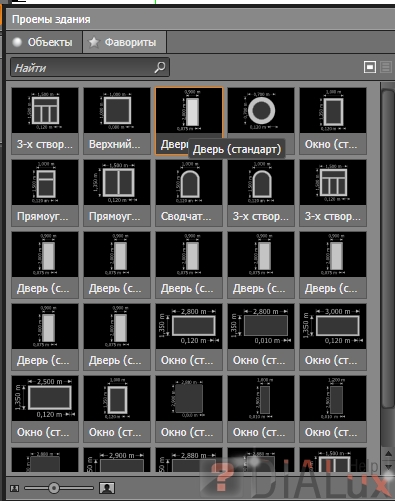
3. Кликнем по «Позиционировать активный проем здания».
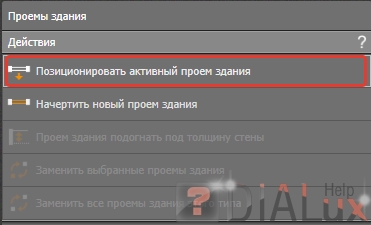
4. И кликнем по стене и у нас создастся дверь. Сделаем тоже самое со всеми помещениями.
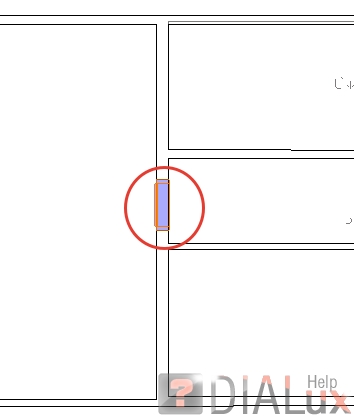
5. Проделаем предыдущие пункты и для окон.
Добавление мебели
1. Переходим в «мебель и объекты» и нажимаем выбрать.
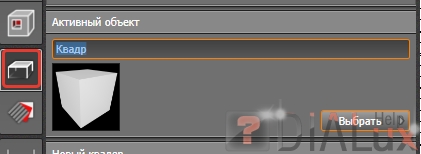
2. В «Каталоге» два раза кликаем по «каталог объектов».
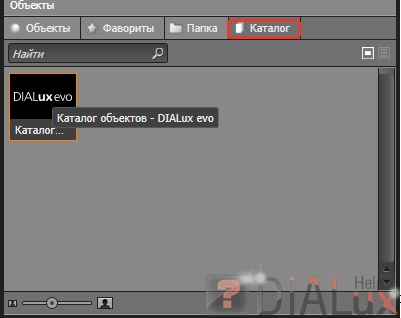
3. Два раза кликаем по «мебели для офиса».
4. Выбираем «Столы», выделяем понравившейся стол и нажимаем «перенять».
5. Нажимаем «Разместить отдельный объект» и кликаем куда-то на свободное место в помещении.
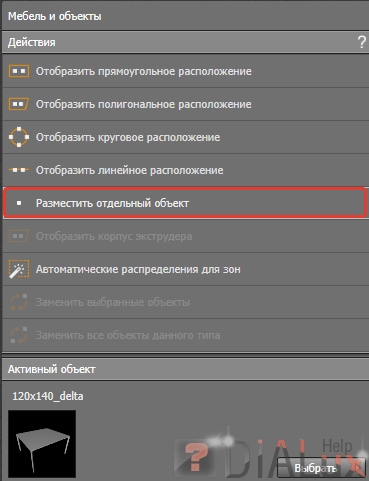
Редактирование размеров и положения объектов
1. Теперь мы можем изменять и перемешать наш объект либо меняя цифры слева, либо перетягивая за стрелки.
2. Для удобства работы с графическими инструментами для перемещения\вращения и изменения размера перейдем в 3д вид выбрав «3D-визуализация».
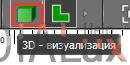
3. Теперь у нас 3д вид и мы можем перемещать за стрелки наш объект куда хотим.
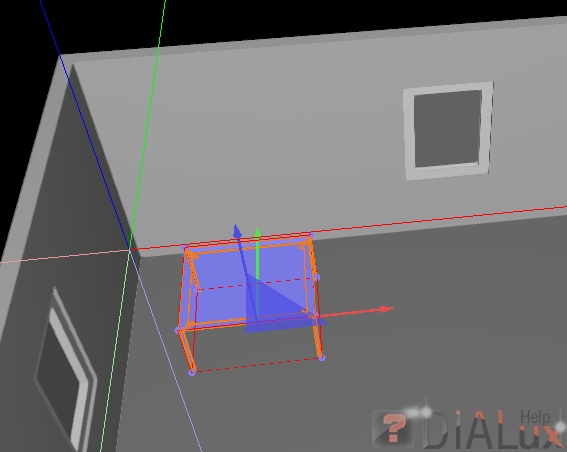
4. Попробуем вращать объект выбрав на панели сверху «Вращать».
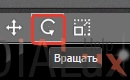
5. Теперь наведя курсор на любую из точек и зажав левую кнопку мыши, мы сможем вращать объект.
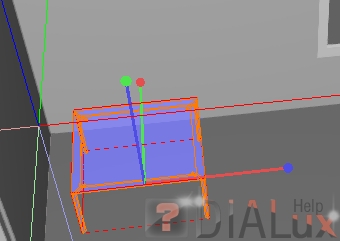
6. Перейдем к последнему инструменту изменения объектов, а именно к изменению размеров. Выберем «шкалировать».
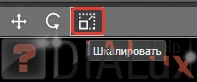
7. Теперь наш стол заключен в синий полупрозрачный куб. Наведя курсор на любую из сторон или углов потянем курсор мыши в любую сторону тем самым изменяя размер объекта.
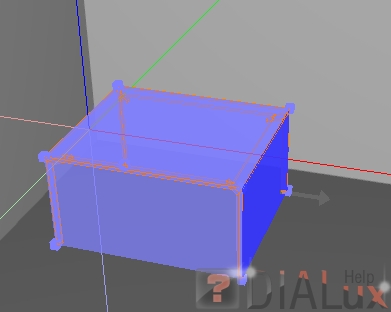
Копирование объектов
1. Перейдем во вкладку «копировать и расположить» и перейдем для удобства в «вид в горизонтальной проекции».

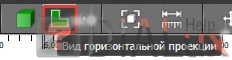
2. Выберем «копировать вдоль линии». !!!Копируемый объект должен быть выбран!!!
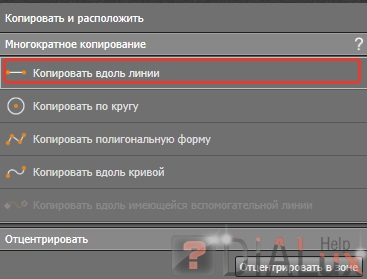
3. Кликнем в начальной точке (обведено красным), а затем в конечной (обведено жёлтым).
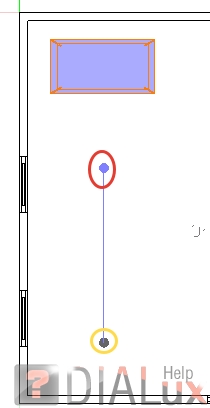
4. Во вкладке справа можно вручную указать общую длину линии и расстояние между копиями, а также количество копий. Сделаем две копии и нажмем «Перенять».
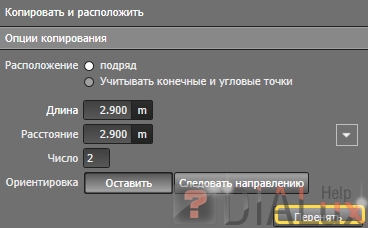
5. Получаем вот такую картину.
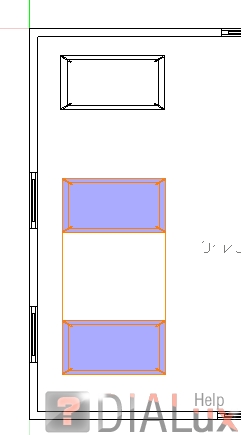
6. Повторяем все шаги с объектами и для стульев и вот что в итоге должно получиться.
Редактирование типа помещения
1. Выберем «сектора».
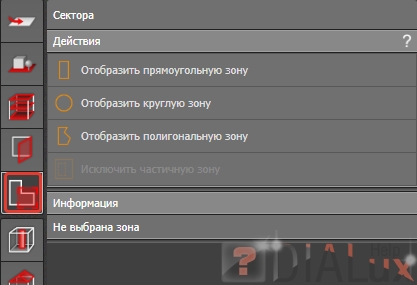
2. И кликнем по желтой зоне в помещении.
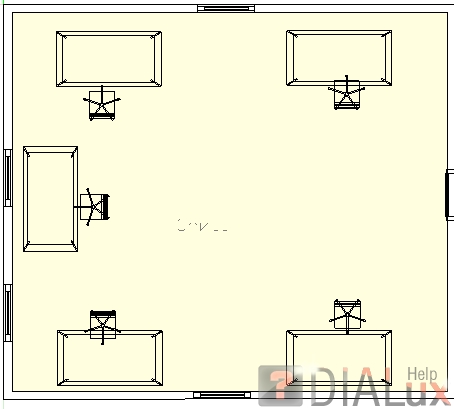
3. Во вкладке слева нас интересует «активный эффективный профиль».
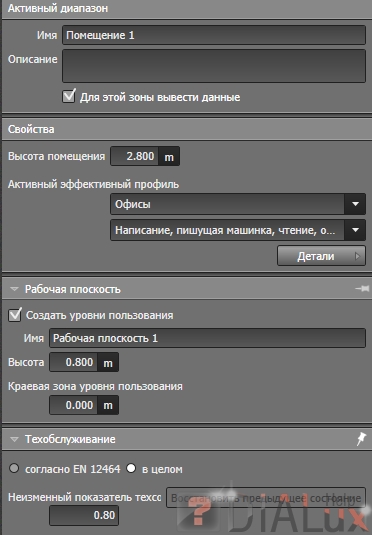
4. Из выпадающих списков выбираем подходящие настройки для помещения. В данном случае у нас выбраны по умолчанию офисы и это нас устраивает.
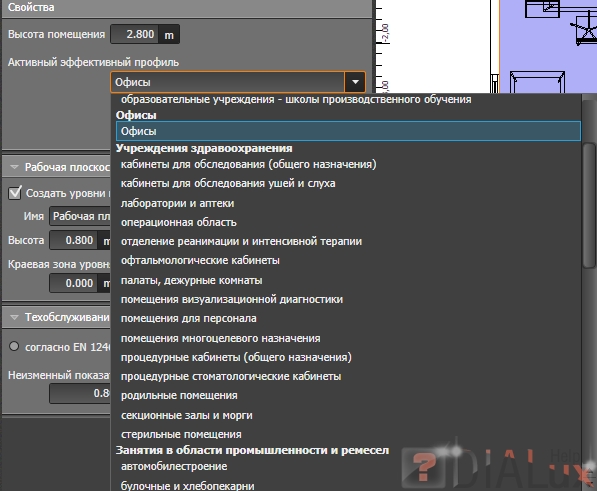
5. Проделываем все тоже самое с помещением посередине которое является у нас коридором, но выберем в данном случае в профиле что-то более подходящее, а именно «вестибюли».
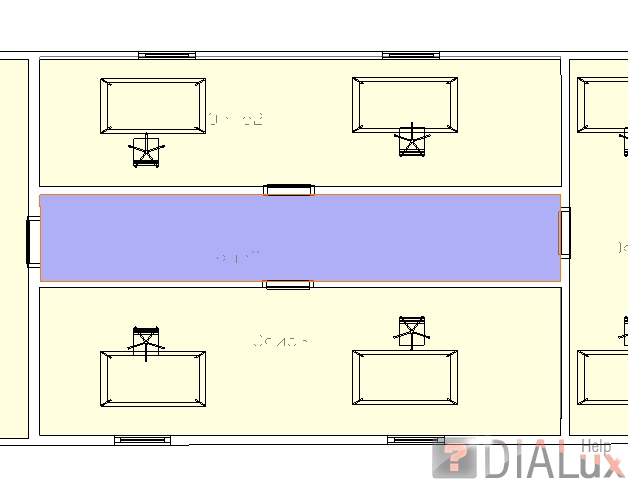

6. Для остальных помещений оставим тип офисы.
Нанесение текстур
1. Переходим в «материалы» и нажимаем «Выбрать».
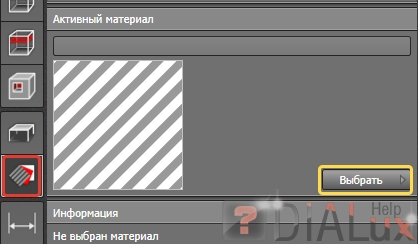
2. В «каталоге» выбираем «каталог материалов».
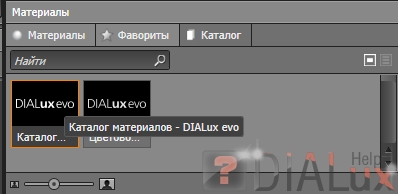
3. Перейдем в «Внутри-Стена-Отделка» кликнем по нужной штукатурке и нажмем «перенять».
4. Если мы не хотим красить сразу все стены, то выбираем «Материал красить», а затем кликаем по стене. В итоге цвет изменит только одна стена.
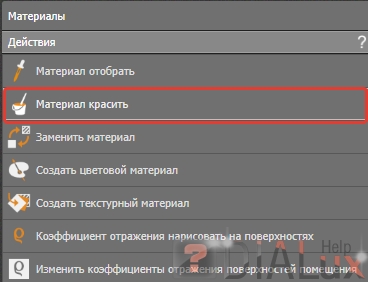
5. Если же мы хотим покрыть другим материалом все стены (стены должны изначально иметь одну и ту же текстуру) то просто берём и перетаскиваем эту сферу на серые стены. Теперь все стены изменили цвет.

Добавление светильников и расчет
1. Выбираем «свет».
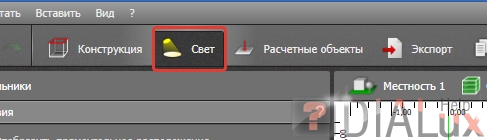
2. Нажимаем «Выбрать».
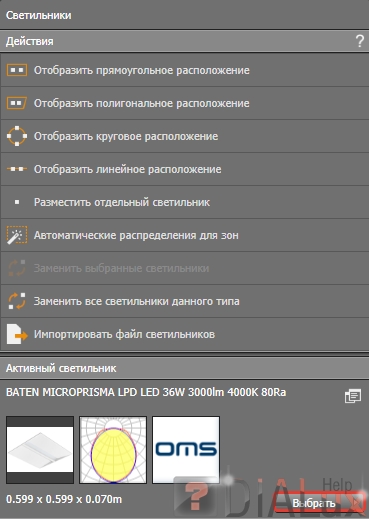
3. Переходим в «Папка» и кликаем по «выбрать папку».
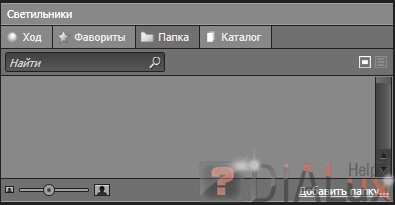
4. Ищем на компьютере папку с файлами светильников и нажимаем «Ок».
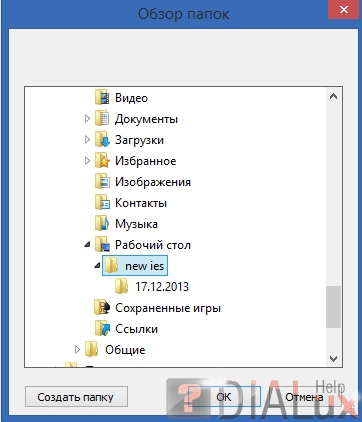
5. В открывшейся папке кликаем по интересующему нас светильнику и затем жмем «Перенять».
6. Кликаем «автоматические распределения для зон», а затем кликаем по помещению.
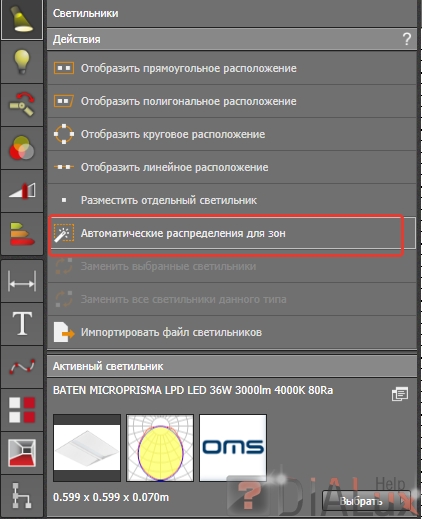
7. Во вкладке слева при желании можно изменить количество светильников.
8. Кликаем на кнопку начать расчет.
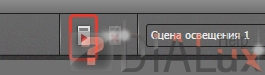
9. После окончания расчета справа откроется «обзор результатов» где можно посмотреть какая освещённость в помещениях у нас получилась.
Документация
1. Выбираем «документация» затем «Проектная информация». В этих полях можно заполнить информацию о проекте.
2. В «выбранные выводы данных» нажимаем «выбрать» и выбираем «отдельное помещение».
3. Для печати переходим в «печать» нажимаем «определить число страниц», а кликаем либо, «Сохранить в PDF», либо «печать».
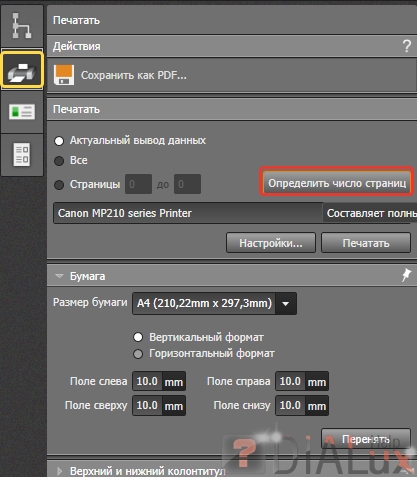 Комментарии (10)Новости форумаНовые уроки
Комментарии (10)Новости форумаНовые уроки