- Главная
-
Учебник
- DIALux 4
- DIALux evo
- IES
- Форум
- Галерея
- Блоги
-
Скачать
- DIALux
- Базы
- Плагины
- 3D модели
- Текстуры
- Книги
-
Новости
Создание комнаты в DIALux
 +4↑Голосов: 4В сегодняшнем уроке мы разберем азы работы в программе и рассмотрим как создать комнату в DIALux.
+4↑Голосов: 4В сегодняшнем уроке мы разберем азы работы в программе и рассмотрим как создать комнату в DIALux.
Запускаем программу и в стартовом окне выбираем пункт Новый проект интерьера.

Вводим необходимые размеры помещения во вкладке Редактор помещений Менеджера проекта и нажимаем кнопку ОК.
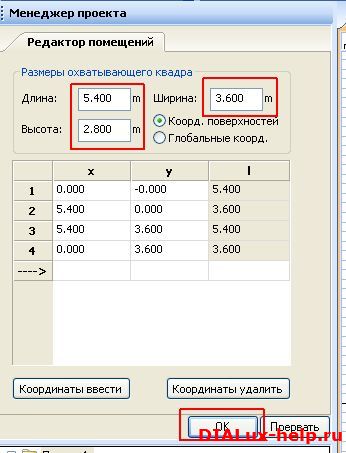
Если Вам необходимо помещение другой, более сложной конфигурации, Вы сможете легко его изменить. Для этого щелкаете правой кнопкой мыши по помещению и в выпадающем меню выбираете пункт Обработать геометрию помещения.
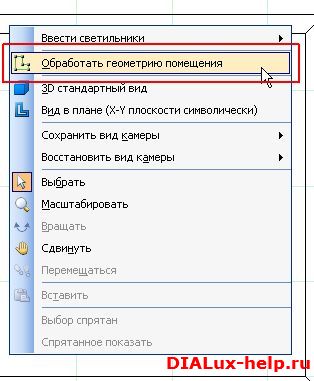
По углам нашего помещения появятся 4 точки. Вы можете добавить или удалить дополнительные точки щелкнув правой кнопкой мыши по помещению и выбрав в выпадающем меню пункт Вставить точку.
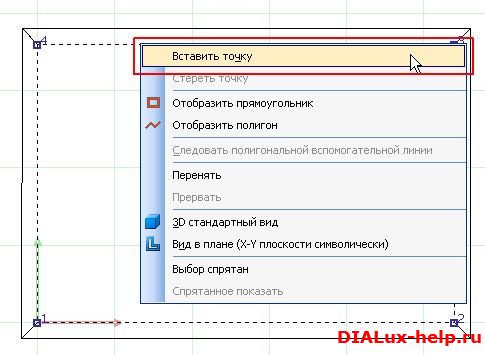
Добавим 2 точки и переместим их удерживая каждую левой кнопкой мыши.
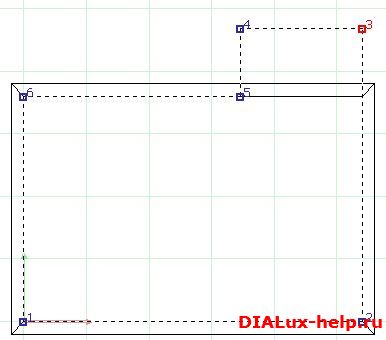
Нажимаем кнопку ОК во вкладке Редактор помещений Менеджера проекта. В этом окне Вы также можете вручную отредактировать координаты каждой точки.
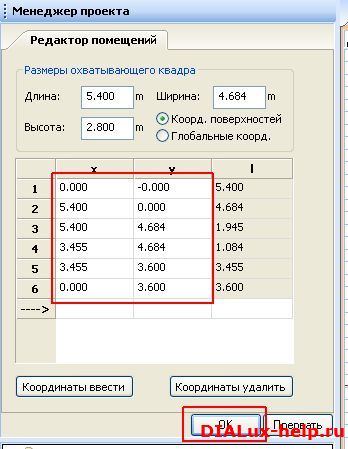
Следующим этапом будет выбор светильника. Для этого переходим в меню Файл, выбираем пункт Импортировать, далее Файлы светильников...
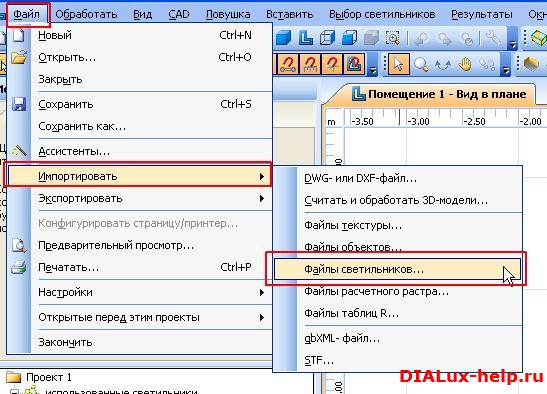
В открывшемся окне находим необходимый файл светильника и нажимаем кнопку открыть. Если все сделано правильно, во вкладке Проект Менеджера проекта должен появиться Ваш светильник.

Вставляем светильники в помещение, для этого щелкам правой кнопкой мыши по помещению и в появившемся меню выбираем вкладку Ввести светильники, затем выбираем способ ввода. Для начала воспользуемся методом Расположение полей.
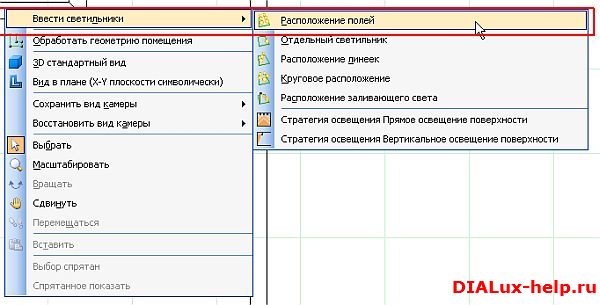
Во вкладке Монтаж Менеджера проекта ставим количество светильников и их монтаж. Также можно воспользоваться Примерным расчётом по освещенности и программа сама предложит Вам количество и расположение светильников. Для этого вставляем в поле необходимое значение люкс и нажимаем кнопку Предложение. Чтобы завершить вставку светильников нажимаем кнопку Вставить.
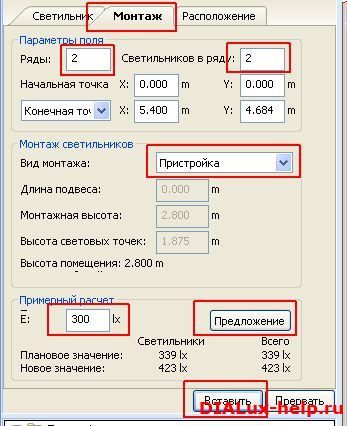
Поле светильников не корректно встало в помещении, т. к. геометрия помещения сложная. Для того чтобы сместить поле светильников щелкаем по любому из них и зажав левой кнопкой мыши появившуюся в середине стрелку смещаем поле в необходимое место.
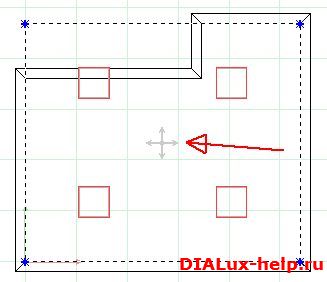
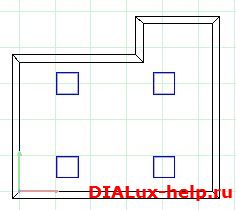
Нажимаем кнопку Запустить расчет на панели инструментов.
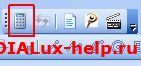
После окончания процедуры расчёта выводится 3D вид с результатами расчёта

Следующим этапом будет вывод результатов расчёта. Переходим во вкладку Результаты Менеджера проекта и отмечаем галочкой необходимые для отчета данные.

Вы можете распечатать результаты или сохранить их в формате PDF. Для этого переходим в меню Файл и выбираем необходимый способ вывода результатов.
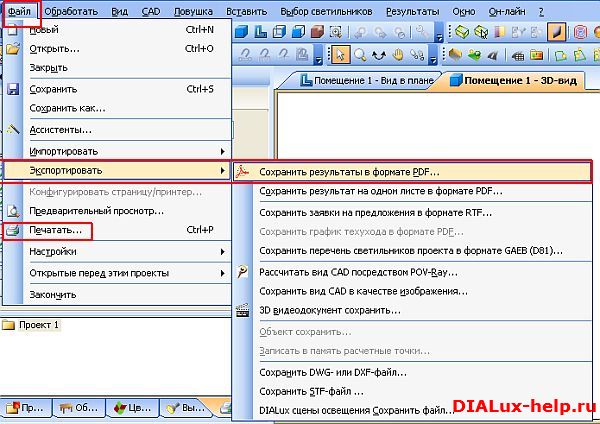 Комментарии (11)Новости форумаНовые уроки
Комментарии (11)Новости форумаНовые уроки

