- Главная
-
Учебник
- DIALux 4
- DIALux evo
- IES
- Форум
- Галерея
- Блоги
-
Скачать
- DIALux
- Базы
- Плагины
- 3D модели
- Текстуры
- Книги
-
Новости
Закарнизная подсветка потолка
 Автор: GavrОпубликовано: 4359 дней назад (17 мая 2012)Блог: Уроки по DIALuxРедактировалось: 3 раза — последний 17 мая 2012+1↑Голосов: 1В качестве основы урока взята статья http://ezzatbaroudi.wordpress.com/2011/01/03/dialux-tutorial_how-to-create-a-cove-for-cove-lighting-in-dialux/
Автор: GavrОпубликовано: 4359 дней назад (17 мая 2012)Блог: Уроки по DIALuxРедактировалось: 3 раза — последний 17 мая 2012+1↑Голосов: 1В качестве основы урока взята статья http://ezzatbaroudi.wordpress.com/2011/01/03/dialux-tutorial_how-to-create-a-cove-for-cove-lighting-in-dialux/
В данном уроке рассматриваются следующие приемы:
1. Использование экструдера.
2. Сложение и вычитание объектов.
3. Использование вспомогательных линий с параллельным смещением.
4. Центрирование любого объекта с помощью одной команды.
5. Как пользоваться панель выравнивания объектов, которая ускоряет вашу работу.
6. Как отобразить панель выравнивания на панели инструментов.
7. Как отображать распределение света в 3D.
8. Как найти значения освещенности и яркости в 3D просмотре.
В этом уроке Вы узнаете, как сделать закарнизную подсветку показанную на рисунке ниже.
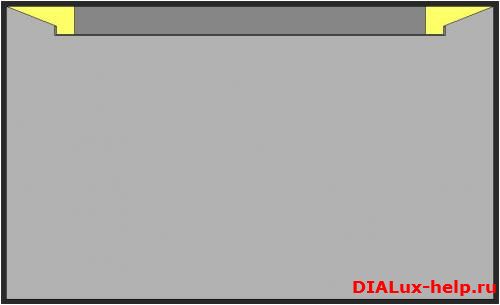
Размер карниза будет 4 метра на 5 метров, остальные размеры показаны на рисунке ниже.
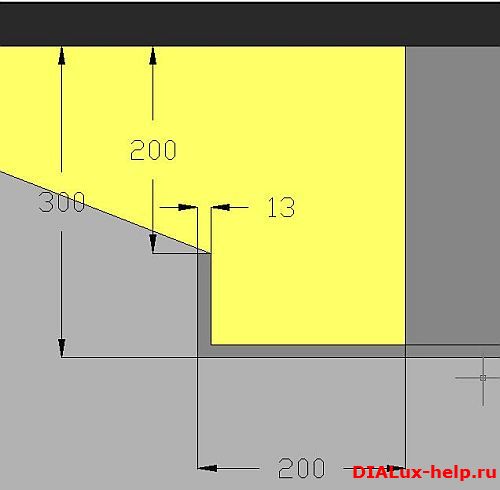
Первым шагом создаем новое помещение с размерами 5 метров на 6 метров и высотой 3 метра. Не забудьте нажать кнопку ОК, иначе Вы не сможете перейти к следующему шагу.
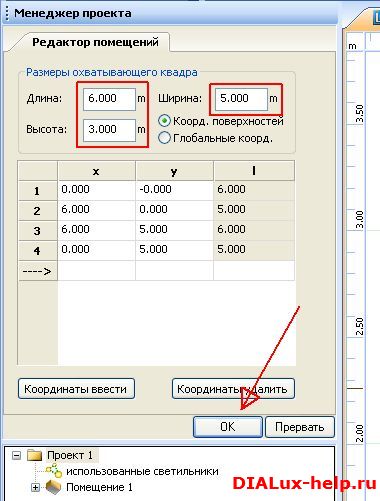
Карниз будет состоять из двух частей, как показано на рисунке ниже:
1. Верхняя часть.
2. База.
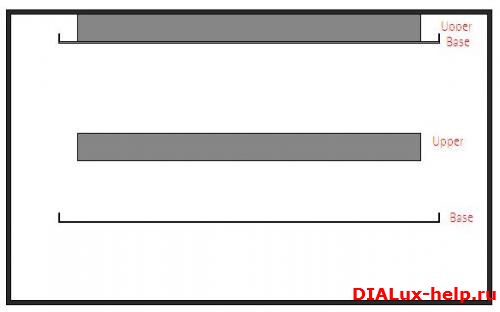
Сначала Вы узнаете, как сделать базу, затем верхнюю часть и объединить их вместе.
База
1. Сначала выбираем вкладку Объекты.
2. Затем выбираем из списка Стандартные объекты.
3. Выбираем Экструдер.
4. Вводим следующие размеры: L = 5, B = 4, H = 0,1.
5. Нажимаем кнопку Вставить, а затем ОК.
Не забывайте нажать кнопку ОК, иначе Вы не сможете продолжить дальше.
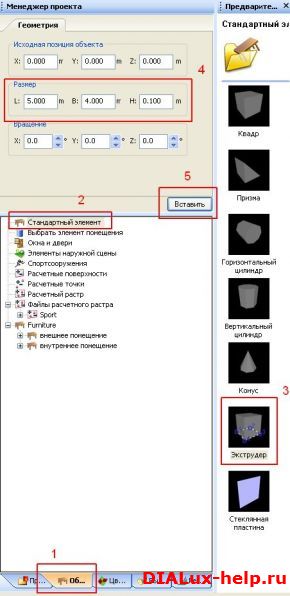
После этого убедитесь что Экструдер еще выделен. Щелкните на нем правой кнопкой мыши и выберете из всплывающего меню пункт Ориентировать и распределить, в этом разделе меню выберете Отцентрировать в помещении.
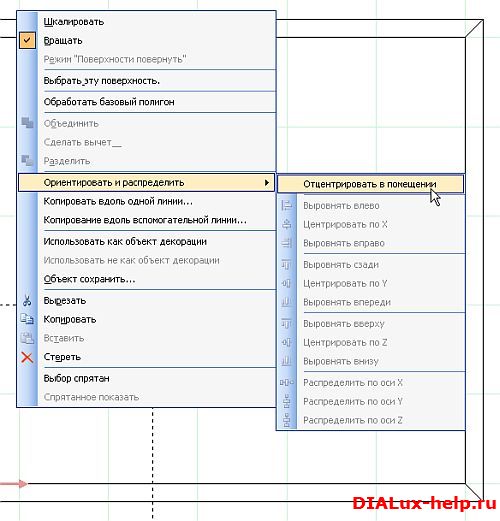
Вы можете увидеть результат в 3D окне, нажав на соответствующую кнопку на Панели инструментов.
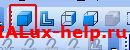
Создадим еще один экструдер с размерами 4,974 х 3,974 метра и высотой 0,087 метра. Выравниваем объект в помещении, как указано выше.
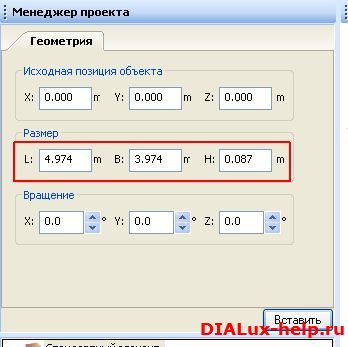
Размеры нового объекта меньше предыдущего на 13 мм. Т.к. нам нужно создать объект с толщиной стенок 13 мм.
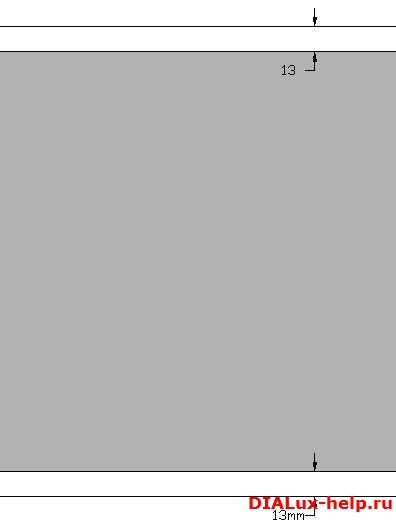
Выберете оба объекта, щелкнув по ним мышкой, удерживая при этом кнопку Shift на клавиатуре.
Вы также можете выбрать несколько объектов используя вкладку Проекты в Менеджере проектов.
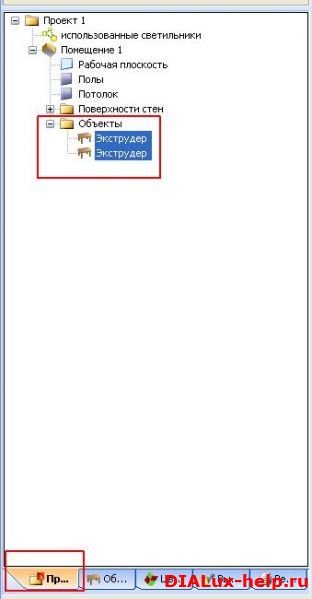
Когда выбраны оба объекта щелкните на них правой кнопкой мыши и выберете пункт меню Ориентировать и распределить, в этом разделе меню выберете Центрировать по Х, затем Центрировать по Y.
На этом этапе мы поместили второй объект вовнутрь первого.
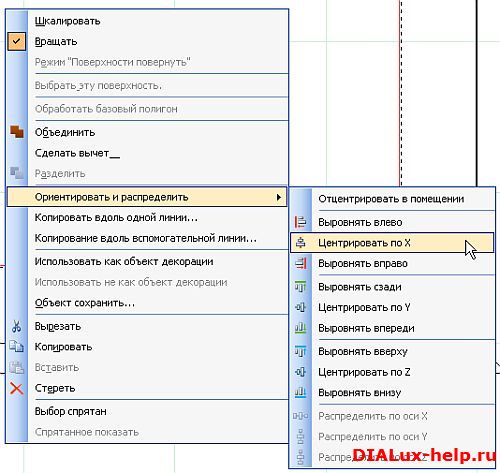
Вы также можете выполнять выравнивание с Панели инструментов используя панель Ориентировать. Для вызова этой панели щелкните правой кнопкой мыши на любой панели и выберете пункт Ориентировать, как показано на следующем рисунке.
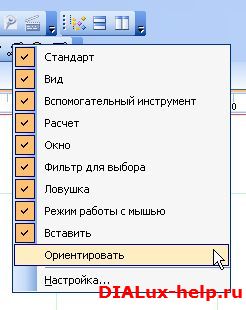
Выберете оба объекта и нажмите кнопку Выровнять вверху на панели Ориентирорвать.

Переименуйте объекты в 1 и 2, выбрав каждый в Менеджере проекта во вкладке Наименование.
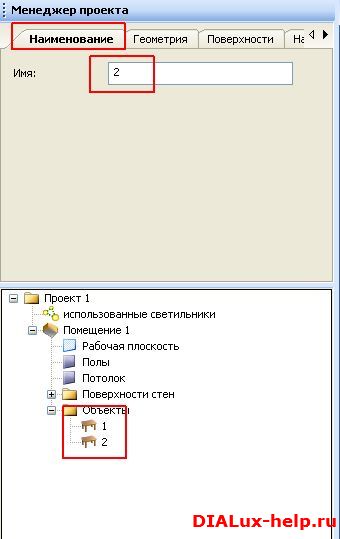
Выберете оба объекта в Менеджере проектов, затем нажмите правую кнопку мыши вызвав контекстное меню и выберете пункт Сделать вычет, как показано на следующем рисунке.
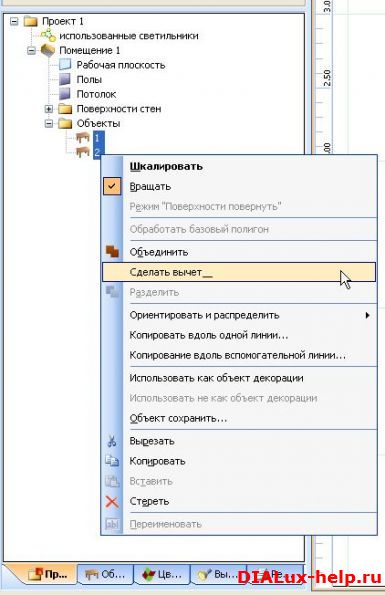
Убедитесь в том, что в окне Вычитание объектов стоит значение 1. В противном случае выберете 1 в выпадающем меню. После этого нажмите кнопку Сделать вычет, как показано на рисунке.
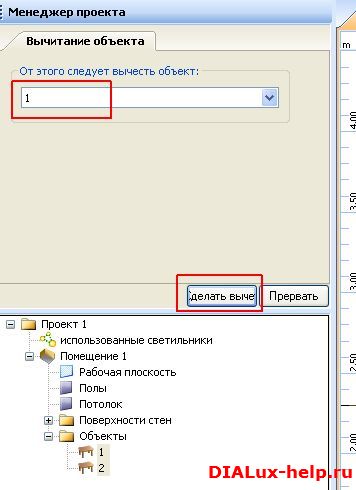
Верхняя часть
Мы будем использовать вспомогательные линии для создания верхней части закарнизного пространства.
Выберете Нанести вспомогательную линию в панели Вставить, как показано на рисунке.

Нарисуйте вспомогательную линию по верхнему краю объекта.
Затем нужно создать параллельную линию на расстоянии 0,2 метра от исходной. Для этого в окне Линия Менеджера проекта ставим значение 0,2, как показано на рисунке. Если линия выходит за пределы объекта, то необходимо поставить значение –0,2.

Это расстояние является шириной ниши в закарнизном пространстве.
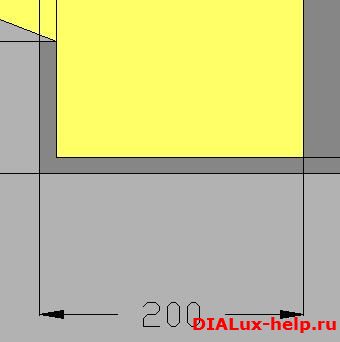
Повторите эти действия для остальных сторон. Помните, что линии должны находиться внутри объекта. Ставьте значения –0,2 в противном случае чтобы переместить линию вовнутрь объекта.
В итоге должно получиться также как на рисунке.
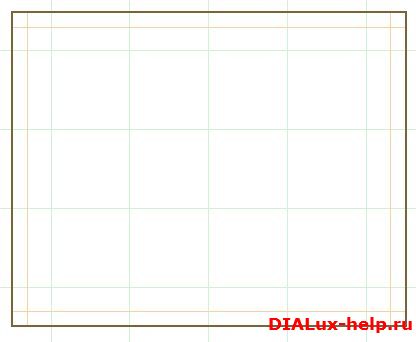
Создадим еще один экструдер с произвольными размерами и высотой 0,3 метра. Затем удерживая поочередно каждую сторону экструдера переместим их на прямоугольник образованный вспомогательными линиями. Не забываем нажать ОК, после того как все стороны будут располагаться на вспомогательных линиях.
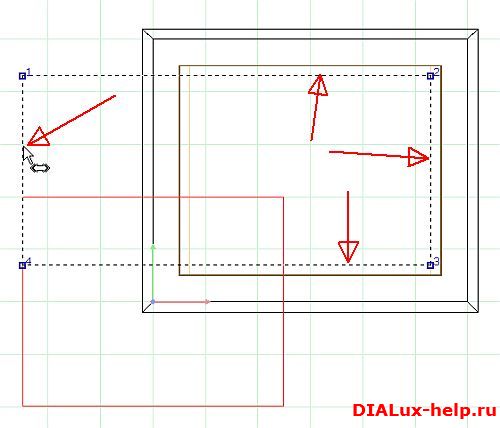
Выберете Базу и Верхнюю часть и щелкнув по ним правой кнопкой мыши выберете в выпадающем меню пункт Объединить.
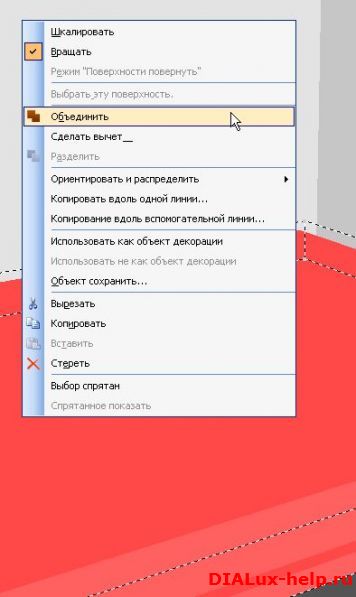
Выберете Вид спереди на Панели инструментов.
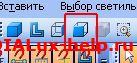
И переместите объект к потолку, удерживая его за один угол.
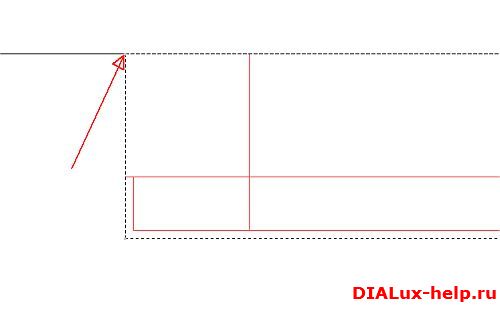
Выровняйте объект щелкнув по нему правой кнопкой мыши и выбрав в выпадающем меню пункт Ориентировать и распределить, в этом разделе меню выберете Отцентрировать в помещении.
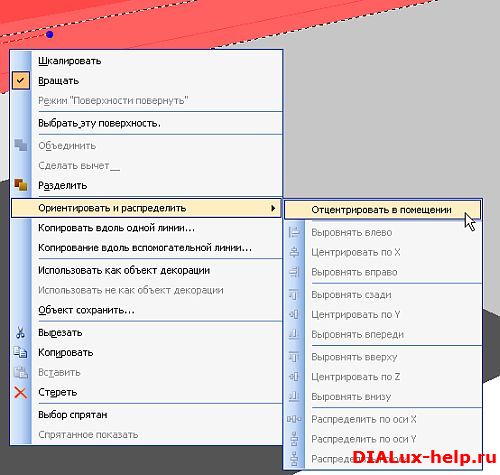
Установите белый цвет для объекта и потолка. Для этого в Менеджере проекта выберете вкладку Цвета, в ней выберете 9ххх черный белый и справа в появившемся окне выберете 9003 (Сигнально-белый). Установите цвет объекта зажав цвет мышкой и перетащив его на объект.
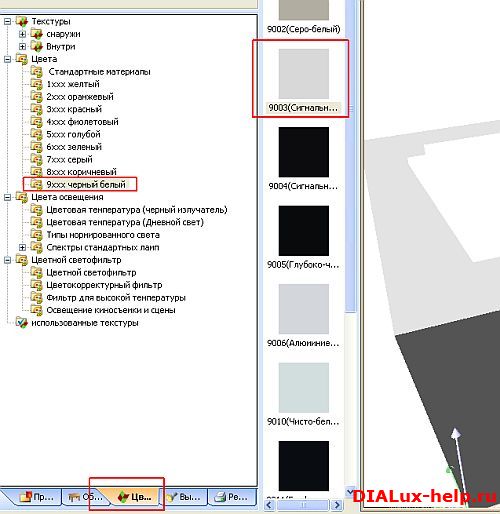
Таким же способом устанавливаем цвет потолка.
Следующим важным этапом будет выбор и установка светильников.
Для данного проекта используются светильники BAT с лампой T5 Световых технологий мощностью 1х14 Вт.
Создадим линию светильников, нажав соответствующую кнопку на панели инструментов.
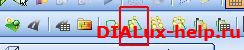
Во вкладке Монтаж Менеджера проектов установим следующие значения:
Число 3;
Расстояние 1,5.
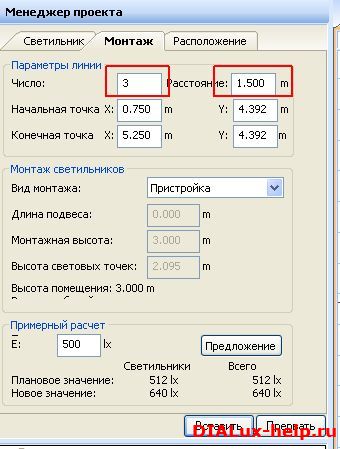
Открываем вкладку Расположение и в окне Вращение Отдельные светильники Y ставим значение 180. Это делается для того, чтобы светильники светили в потолок, а не в пол.

Вы можете проверить правильность Ваших действий перейдя на вид спереди и нажав на кнопку 3D-представление распределения света.
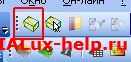
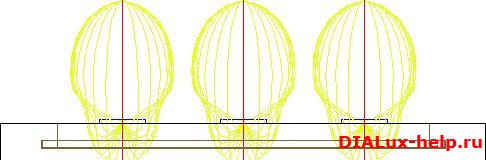
Переместите линию светильников в середину ниши. Перейдя на вид спереди переместите светильники на дно ниши.
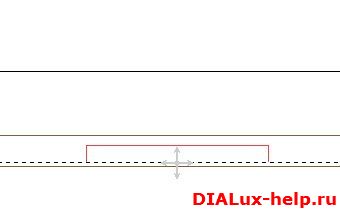
Скопируйте линию светильников и разместите её по всем 4 сторонам ниши.
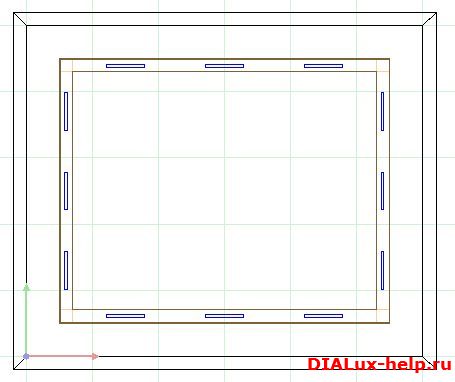
Вы можете уменьшить или увеличить тип и количество светильников по своему желанию.
Запускаем расчет, нажав соответствующую кнопку на Панели инструментов.
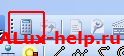
После окончания расчета Вы можете посмотреть значения освещенности и яркости в любой точке помещения. Для этого подведите курсор в интересуемое место и в строке снизу справа отобразятся соответствующие значения.
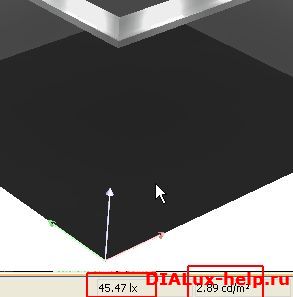

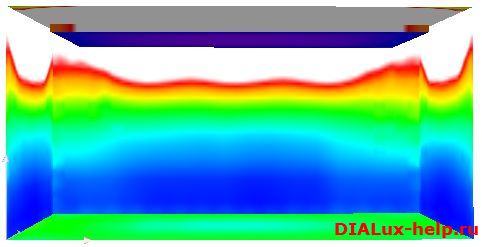
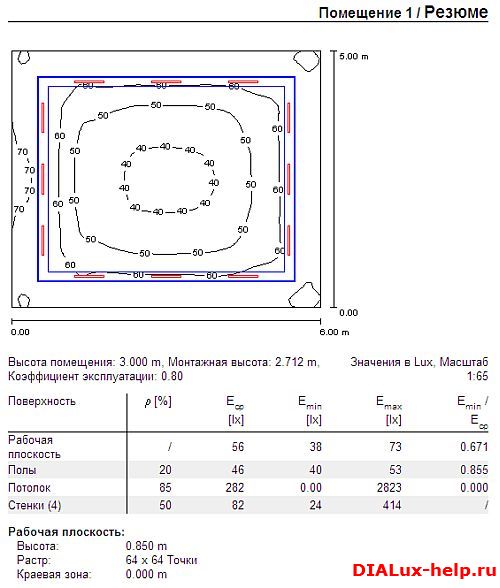 Комментарии (4)Новости форумаНовые уроки
Комментарии (4)Новости форумаНовые уроки

