- Главная
-
Учебник
- DIALux 4
- DIALux evo
- IES
- Форум
- Галерея
- Блоги
-
Скачать
- DIALux
- Базы
- Плагины
- 3D модели
- Текстуры
- Книги
-
Новости
Edit Mode
17 августа 2012 - АдминSwitch DIALux to the “Edit Room Geometry” mode
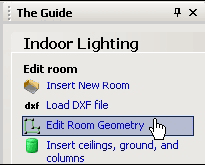
When certain options are used, DIALux 4.5 switches to an edit mode. For example, this happens in the following situations:
• Free input of a new room
• Change room dimensions at a later stage
• Edit a ground element in an exterior scene
• Edit a calculation surface
• Edit an extrusion volume
To switch to the edit mode, go to the Project manager, select the object you want to edit with the right mouse button, and click on Edit Room Geometry, Edit Ground Element or Edit Calculation Surface. Alternatively you can select the options from the menu Edit. A third way is to click on Edit Room Geometry in The Guide. It is advisable to modify the room geometry in the ground plan view.
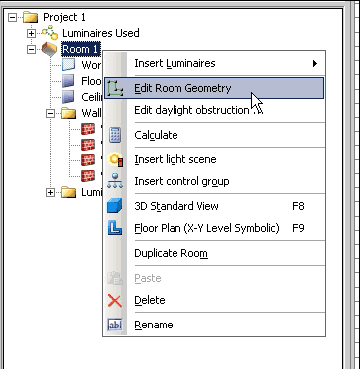
Fig. 55 Room context menu (right-click on room)
After this option has been activated, the room's ground plan can be modified individually. Relevant changes occur to ground elements and calculation surfaces.
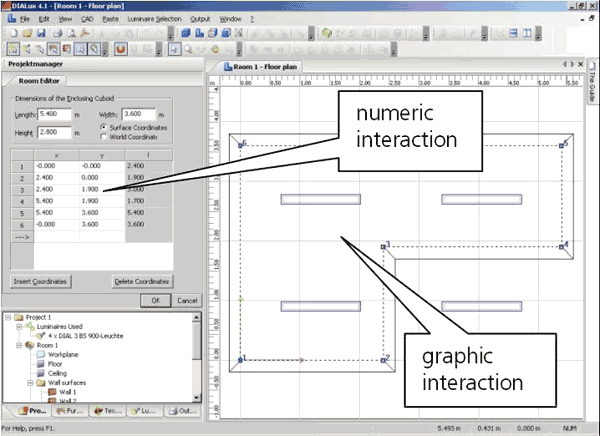
Fig. 56 Room edit mode
By clicking on the walls they can be moved interactively within the CAD view, parallel to their previous positions.
Click on the room coordinates to move them to another position in the room as desired.
Right-click on any position on the wall allows you to insert a point at this position via the context menu.
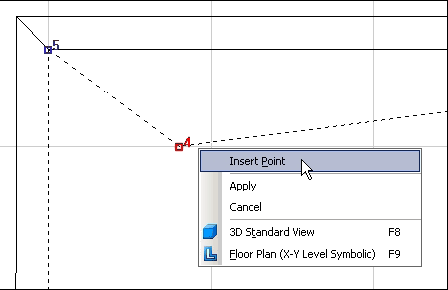
Fig. 57 Insert a new corner
Further room coordinates can be added or deleted in the Property Page by clicking on the corresponding row and selecting Insert Coordinates or Delete Coordinates. Then you can enter the coordinates numerically. You can also enter the maximum room dimensions via length and width. All lengths are then correspondingly transformed.
Please note that in the previous example (Fig. 56) the luminaire at the bottom right will not be displayed or calculated after the new coordinates have been applied. If, however, the room is enlarged again, the luminaire is automatically reinserted.
DIALux automatically recognizes whether luminaires are positioned inside or outside the room.
You can edit ground elements of an exterior scene in a similar way. To insert a ground element into the exterior scene use The Guide or the furniture tree.
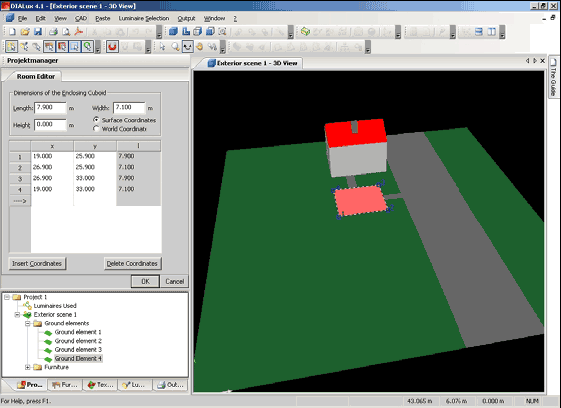
Fig. 58 Edit a ground element
DIALux can handle calculation surfaces with any shapes. You can click with the right mouse button to edit the calculation surface. For example you may create a polygonal task area above a polygonal desk.
Calculation surfaces and ground elements can have any polygonal shape.
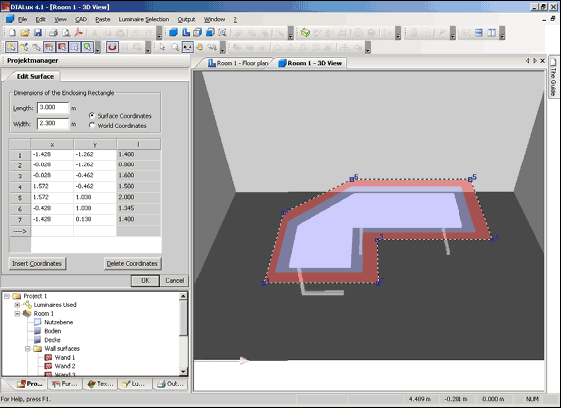
Fig. 59 Create a polygonal "Task Area" above a desk
If there are already placed help lines in the room or exterior scene available, their shape can be used for the surface which is currently in the edit mode. This is very helpful if firstly the shape of a template (DXF/DWG) has been copied with a helpline and secondly this shape should be taken over for the surface (room, ground element, calculation surface or extrusion volume). This function is started when making a right click on a helpline while the surface is in edit mode.
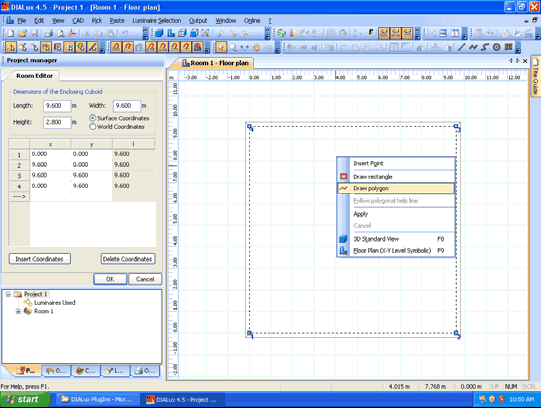
Fig. 60 Taking over the shape of a helpline for the room geometryРейтинг: 0 Голосов: 0 3964 просмотраКомментарии (0)Manual
