- Главная
-
Учебник
- DIALux 4
- DIALux evo
- IES
- Форум
- Галерея
- Блоги
-
Скачать
- DIALux
- Базы
- Плагины
- 3D модели
- Текстуры
- Книги
-
Новости
DIALux Light
14 августа 2012 - АдминDIALux Light Wizard has been available since DIALux version 3.1. With the help of this wizard it is possible to complete lighting designs quickly and simply. This means that infrequent users of DIALux can readily use the program without having to train themselves fully in using the software.
After the installation you will find the DIALux Light Wizard on your desktop near the "normal" DIALux icon. You can start the wizard by one double-click. If you have already started DIALux, you will find the DIALux Light wizard in the menu File → Wizards.
.gif)
Fig. 5 DIALux Light Wizard – DIALux Light icon
After starting DIALux Light you are welcomed by a startup window. In this window the next steps that follow are explained. To move to the next window click on Next.
.gif)
Fig. 6 DIALux Light Wizard – Start
In the window Project Information you enter your data and the data of your customer. Both will appear later on the printout. After completing the data entry, please click on Next.
.gif)
Fig. 7 DIALux Light Wizard – Project information
In the window Data Input you specify the room geometry on the left hand side. By default DIALux Light produces a rectangular room. If you check the box Use LShaped Room, DIALux Light shows a L-shaped room. Enter the relevant dimensions with regard to the room figure drawing. You can change on the left hand side the reflectance of the ceiling, walls and floor. The wall reflectance selected applies to all the walls.
.gif)
Fig. 8 DIALux Light Wizard – Data Input
One click on Databases starts a manufacturer PlugIn. In the PlugIn you can select the luminaire which you want to use and then click on Apply or Use. Then close the PlugIn. Now DIALux Light shows you the selected luminaire on the right above. (By default the last used luminaire is always displayed.) After completing the data entry, please click on Next.
.gif)
Fig. 9 DIALux Light Wizard – Launch a PlugIn
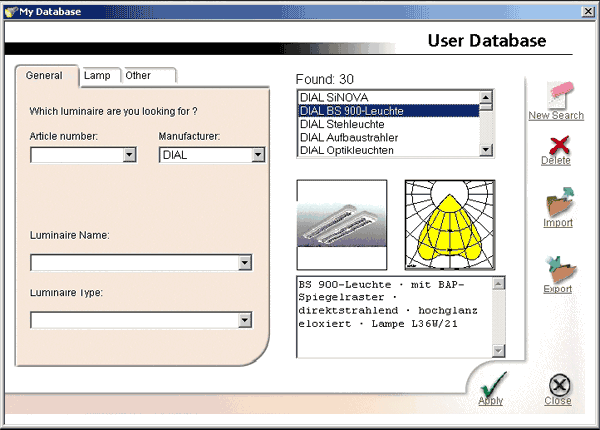
Fig. 10 DIALux Light Wizard – User Database
In the window Calculation and Results DIALux Light calculates the number of luminaires by the efficiency method that you need to achieve the desired illuminance. You can enter the desired illuminance in the field Planned Em. The luminaires, which are outside the room, are not considered by DIALux Light in the calculation. By using the entry Horizontal arrangement or Vertical arrangement you can specify the distances of the luminaires to each other and from the wall. After you have inserted all values correctly, click on Calculate and DIALux Light will start the calculation.
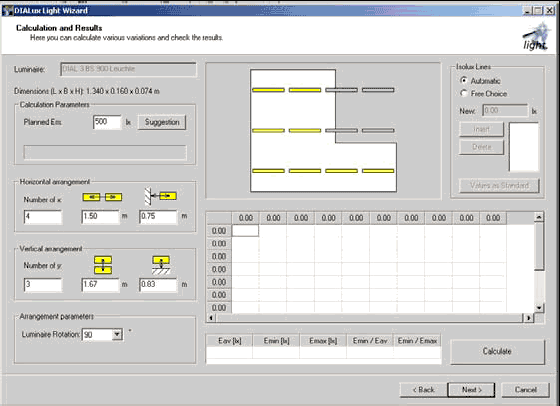
Fig. 11 DIALux Light Wizard – Calculation
Afterwards DIALux Light displays the results in a figure of isolux lines and a table for the work plane.
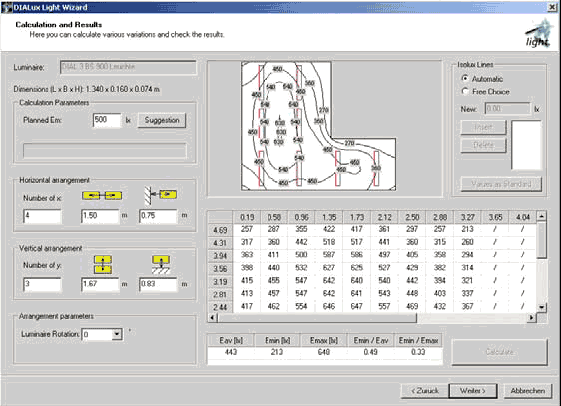
Fig. 12 DIALux Light Wizard – Calculated Result
In the Result Output window you have several choices; you can print the results or save them in electronic format as a pdf file. So click the appropriate button. By using the check boxes next to the printout symbols you can affect which outputs are actually printed out. By default all outputs are activated. If you would like to provide for example only a short overview, activate only the summary. If you would like to present the results to your customer, you may wish to activate all outputs.
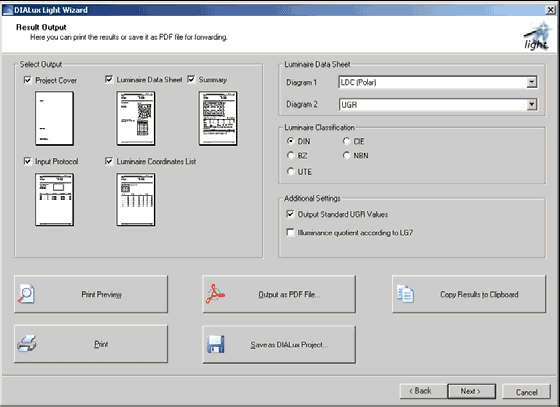
Fig. 13 DIALux Light Wizard – Result Output
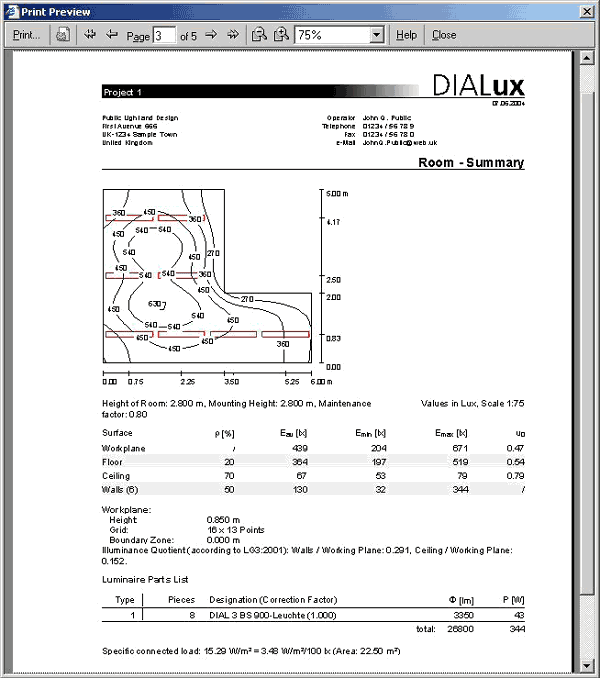
Fig. 14 DIALux Light Wizard – Output
At the end of the DIALux Light Wizard a dialogue is displayed. After you have completed DIALux Light, the calculated result is displayed as 3D rendering in DIALux. Here you have the option to save your calculation results under the menu File → Save.
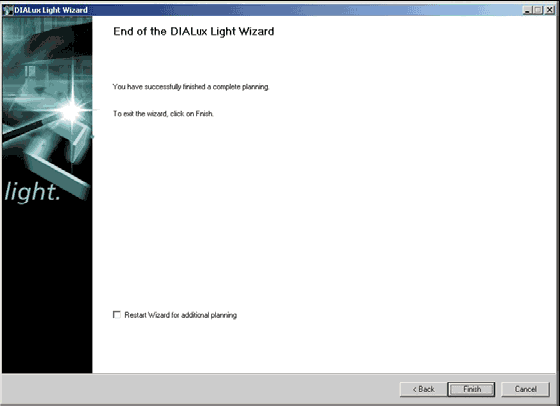
Fig. 15 DIALux Light Wizard – EndРейтинг: 0 Голосов: 0 11850 просмотровКомментарии (0)Manual
